With Woocommerce creating an online store is easy and in a few steps. The plugin provides you with the option to add variable products as well. If you have a product with different sizes for example in this article we will guide you in how to create such a product and add it to your store.
The first thing to do is access the admin area of your website. You can access the admin area of your website from your WordPress account if you are using our Managed WordPress accounts or by going to https://yourdomain.com/wp-admin and go to Products → Add New:
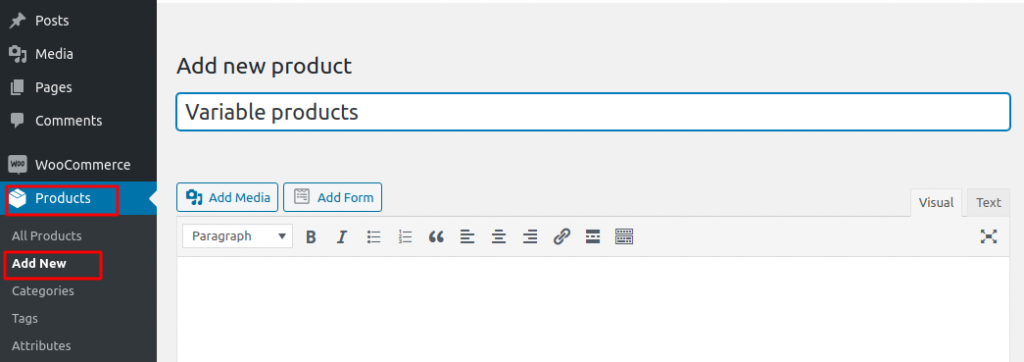
Next you should type the name of the product and the description. After that, scroll down to the next setup:
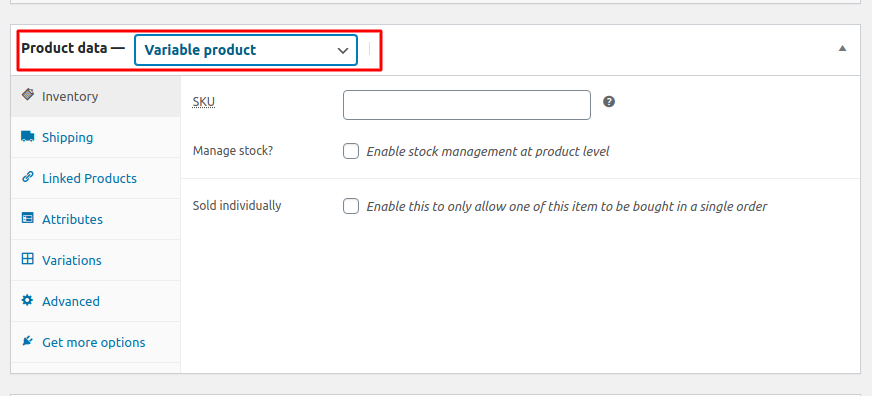
From the menu “Product data” you should choose “Variable product”, after that proceed with the “Inventory” tab. In this tab you should add the SKU number of the product. You can Enable “Managed Stock” which will provide you with more options to manage the stock on the website. You can also enable “Sold Individually” which will allow your customers to purchase only on pair of an item. After that, you can proceed with Shipping: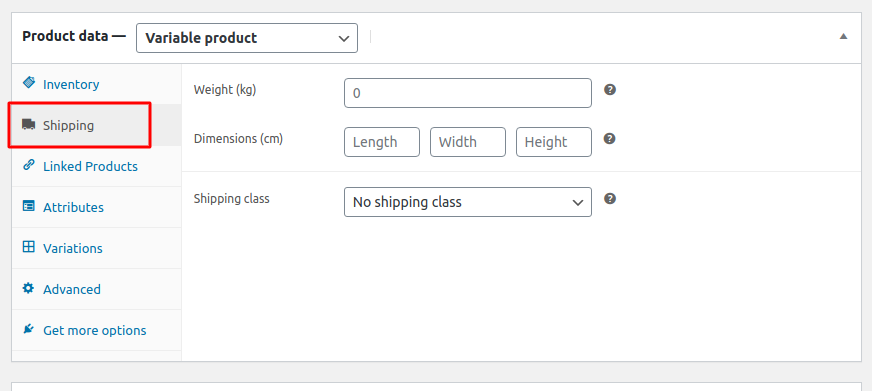
You should fill the weight of the product and size. After that proceed with the next page:
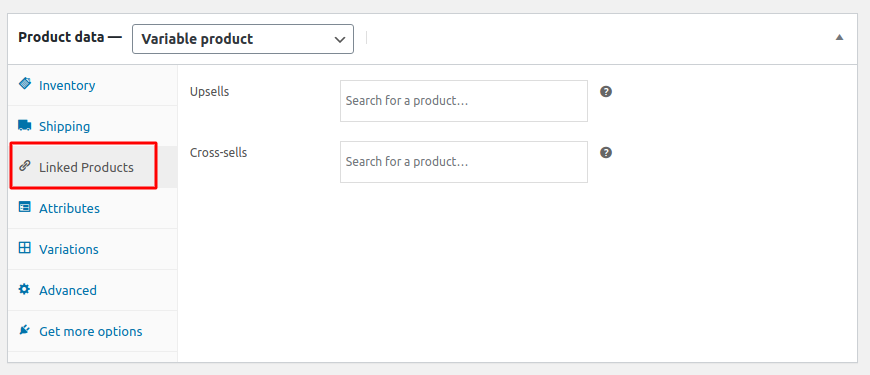
On this page you can add products that are similar to this one which can appear when the customers are on the page of the product
Once filled, proceed to “Attributes:
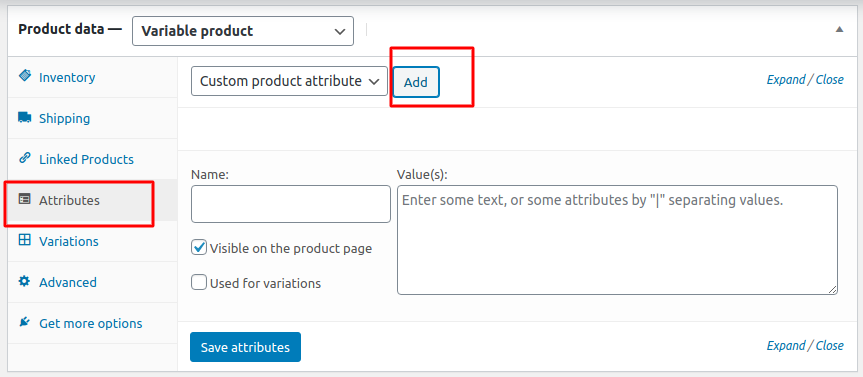
Keep in mind that the attributes should be created before that from Products → Attributes. However, if you haven’t created them yet, you can click on “Add New” and type the name of the attribute. On “Values” you should enter the different attributes by separating them with “|”
Once done, proceed to “Variations:
On this page you will add the products from the previous page. To do so from the drop down menu choose “ Create variations from all attributes” and click “Go: After that, you will be displayed with the following screen:
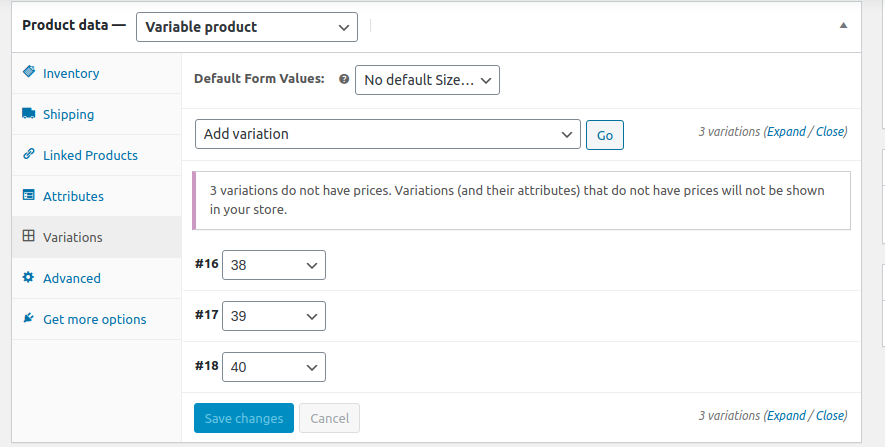
When you click on an item it will display another window in which you can configure further the item:
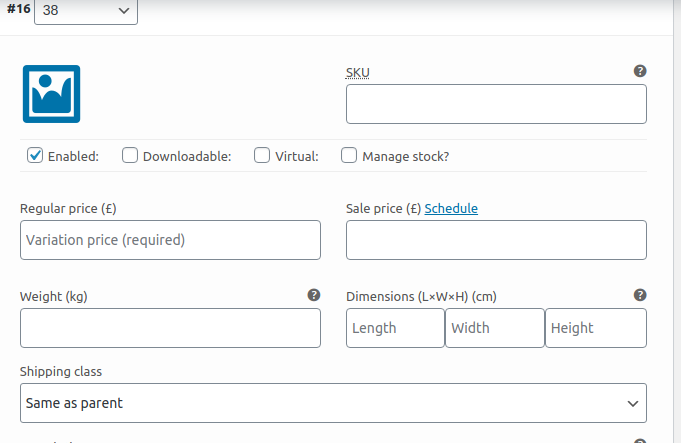
You will have to set the price and image for every item in order to save the changes and proceed.
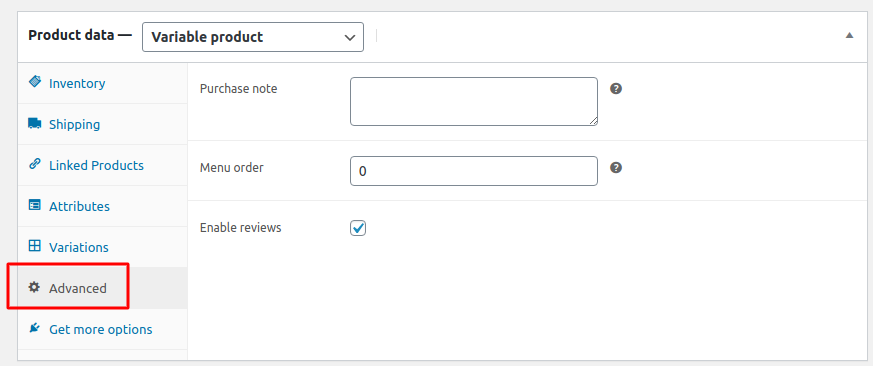
On the advanced tab you can set a note that will be displayed on the customers after the order and menu orders as well as enable reviews of the order before purchasing. After all is done you can click on the “Publish” button.
