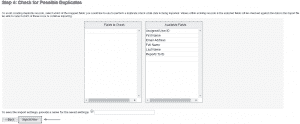Since the SugarCRM application is designed to provide you with the opportunity to manage your customer and team collaboration one of its main features is to allow you to add and manage the contacts in your business.
In fact the contacts are all people that you need to communicate with – your clients, the separate team members of your company, your partners and so on.
In this section of our tutorial we will show you how to add new ones and manage them further.
The Sugar platform allows you to create contacts for separate departments such as sales, marketing, support. In our example we will show you how to add a sales contact.
First you need to access your application’s dashboard and navigate to Sales > Contacts:

As you can see on the image you are displayed with a message advising you to configure the email settings of your CRM platform. This matter is covered in another section of the tutorial, which you can find here.
To proceed with adding of new contact you need to click on the Create Contact button:
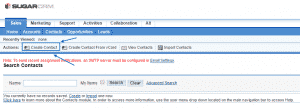
This will lead you to separate page in which you need to fill in all the details associated with this person. The first section is the Overview one where you need to enter the personal information of the contact:
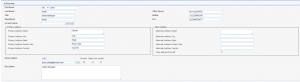
Further on you will be required to fill in some additional details for this entry:
![]()
Reports To – here you can specify to whom the contact would report.
Lead Source – the source which the customer came from.
Do Not Call – if the customer should not be contacted via phone call you need to check this option.
Campaign – the campaign which the contact has been received from.
The last section is Other and there you can assign this customer to a dedicated employee of yours.
Once all the details are applied you just need to click on the Save button, which is available bot on the top and bottom of the page.
On the Contacts page you can also edit the details of existing contact. To do so you just need to click on the pen icon next to the entry you want to edit:
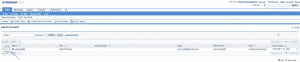
Another useful feature of the script is that you can easily export and import contacts in a CSV format. This can be very convenient solution when you want to transfer the contacts from one platform to another.
To export contact(s) from your current CRM system you need to go to the Contacts page again, select the entries you want to export and click on the Export button under the drop-down menu on the bottom of the page:
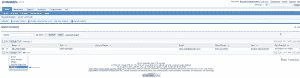
Once you click on it a file named Contacts.csv will be downloaded on your local computer.
The process of importing contacts is very similar to the exporting one. You need to navigate to the Contacts page and click on the Import Contacts button:
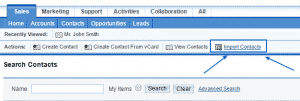
Then you will be redirected to a page where you need to select the CSV file containing the data from your computer and specify if you want to create only the new entries or you want to update the existing ones too:
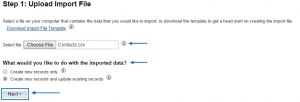
On the next step you need to confirm the properties of the CSV file and click Next:
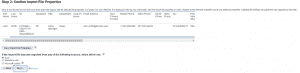
Now you will be displayed with a page where you need to make sure if the information form the CSV file matches the format of your CRM platform:
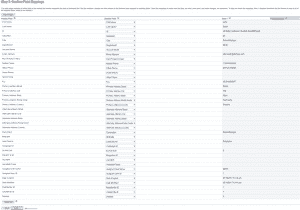
On the last step of the process you can check for duplicate fields if you want and finally click on the Import Now button: