With our SilverStripe hosting package you will never be on your own. Our expert SilverStripe technical support team will make sure that you have a bug-free and secure SilverStripe installation in less than 10 minutes, complete free of charge. The SilverStripe Installation can be requested from the client’s area -> Get Support section -> Submit Support Ticket.
SilverStripe CMS is a PHP/SQL application and as such you will need to download the installation files from the official SilverStripe CMS website first. After having your SilverStripe-version.tar.gz( the version number is changing when a new release is available ) file downloaded, please extract it on your local computer. The extracted files should be uploaded under your hosting account where you would like to have SilverStripe installed. This can be done via FTP client by following the instructions in our great ftp video tutorial.
If you would like to have your SilverStripe CMS directly accessible at https://yourdomain.com you should upload the files under the public_html directory. On the other hand, if you would like to have it located under a subfolder you may create a subdirectory under your public_html folder where the files should be uploaded. If you upload your files under /public_html/cms/ your Silverstripe installation will be accessible under https://yourdomain.com/cms.
As soon as your files are uploaded under your account you should proceed with your MySQL database creation process. You can easily create a MySQL database for your CMS by following the instructions in our tutorial.
We have completed all the above and now we will initiate the installation process. The setup is pretty fast and will start when you access:
https://yourdomain.com/install.php
There are a few sections on the installation page which are important for the setup. The first section is Database:
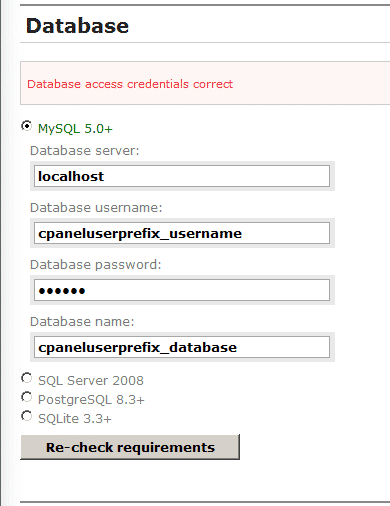
Here you should type in the database name/username/password you have created.
When your database details are filled in correctly click the “Re-check requirements” warning message on this tab should disappear.
We have the first section for the setup with the correct details and the next one is choosing main administrator account access details:
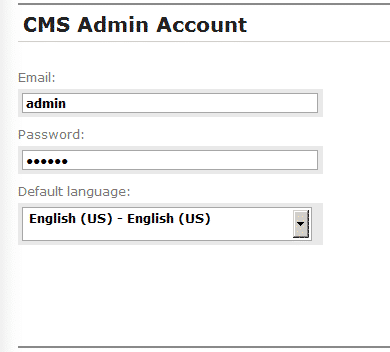
You should ensure that you have filled in a working e-mail address as it is also used to reset the password if lost or forgotten. We have used only the word “admin” on the screenshot as this is a demo install and will not be used for a live website.
The last step is to select the available template in the core distribution of the CMS or use empty website and start building your own menu structure. If you are a first time user it is recommended to select the template:
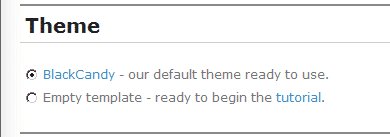
This way the installer will create demo content and you will be able to review the basic functions of the CMS.
When we have completed all the above sections on the installation screen will click on “Install SilverStripe” button at the very bottom of the page:
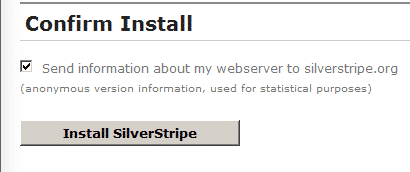
This is the last step which completes the CMS initial setup. You will notice the following error message on the page which will load with the SilverStripe successful installation page:
For security reasons you should now delete the install files, unless you are planning to reinstall later (requires admin login, see above). The web server also now only needs write access to the “assets” folder, you can remove write access from all other folders.
It is highly recommended to remove installation files by using the “Click here” link. As for the permissions of the “assets” folder you may change these using cPanel > File Manager or your favorite FTP client.
The CMS admin you may access using
https://yourdomain.com/index.php/admin/
and this will provide you with the access to the tools available to start building your website with the default CMS style.
