How to Install PrestaShop 1.6 Modules
PrestaShop version 1.6 comes with more than 100 pre-installed modules with different functionalities. Additionally the build-in connection with the PrestaShop Marketplace gives you access to hundreds of free and commercial modules and themes that can be easily installed in couple of clicks.
You can find the available modules in your Prestashop Admin Dashboard > Modules and Services > Modules & Themes Catalog.

With the search field you can search the currently installed modules on your website and the whole content of the Addons website.
Once you have downloaded the desired module from the Prestashop Marketplace online shop to your computer there are two ways you can proceed with it’s installation: either using the “Add new module” button in your PrestaShop admin area or using your favourite FTP client.
Module installation via the PrestaShop Addons tool
The fastest and safest way to install new module is via the “Add new module” button inside your Prestashop Admin Dashboard > Modules and Services > Modules and Services.

Once you click on the button you will be asked to select the module archive you want to install.
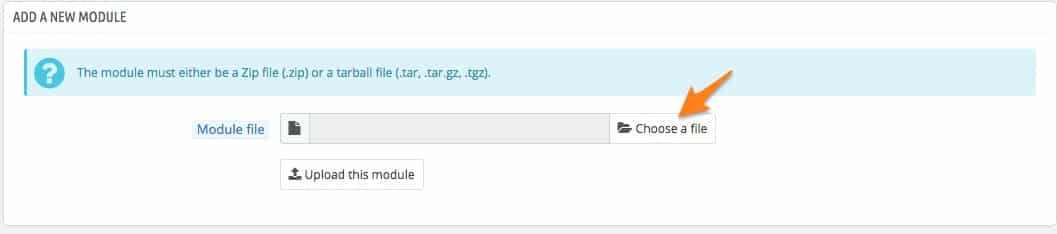
You should simply browse to the module’s file that you downloaded, and click the “Upload this module” button. Once you have clicked the button, your PrestaShop application will upload the module from your computer, extract it and place the files in the correct location. If the installation of your module is successful you will be displayed with “Module downloaded successfully” notification.
All you have to do now is to click on the “Install” button to finalize the installation of your module.
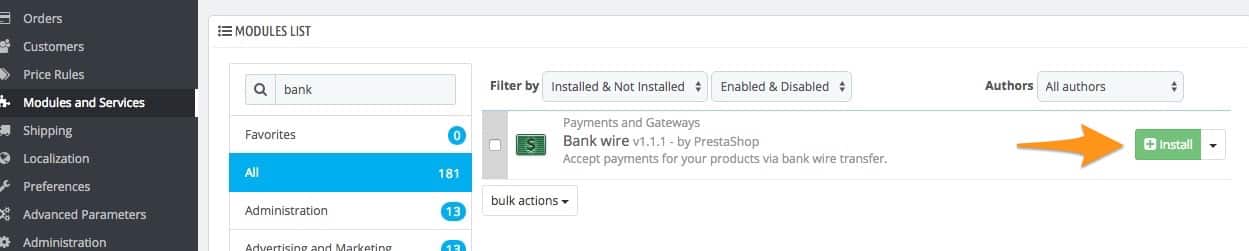
Note that modules are not enabled by default and you would still have to click the module’s “Install” button, and then possibly configure its settings. Be sure to test the module immediately to confirm that it works as planned.
Installing a module using a FTP client
To install a new PrestaShop module manually via FTP you would need to unzip/decompress the module archive file first. This should generate new folder with specific filename. Using your FTP client of choice, connect to your hosting account, and place the unpacked module folder in PrestaShop’s /modules folder.
Go to your PrestaShop Admin Dashboard > Modules and Services > Modules and Services menu. Locate the new module in the modules list. In the row for the new module, click the “Install” button.
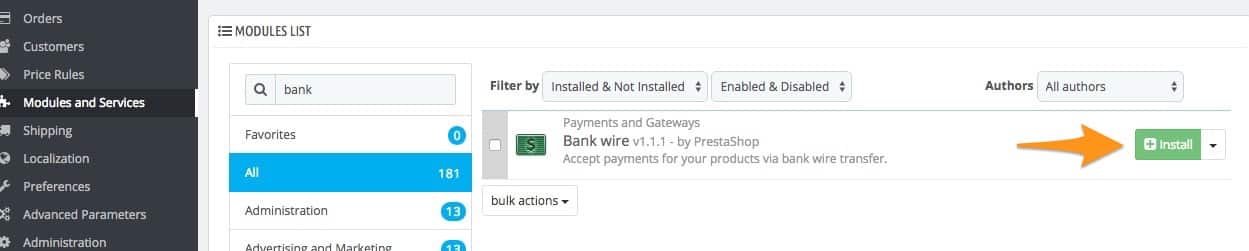
Congratulations. Your module is now installed and should be activated too. If necessary, click on the module’s “Configure” link and you will be present with additional fields (if available for this particular module), allowing you to configure different aspects of its operations.
Installing modules in PrestaShop 1.6 is pretty straightforward and the same goes for the themes. We are covering this in our next chapter. Let’s move on to it.
