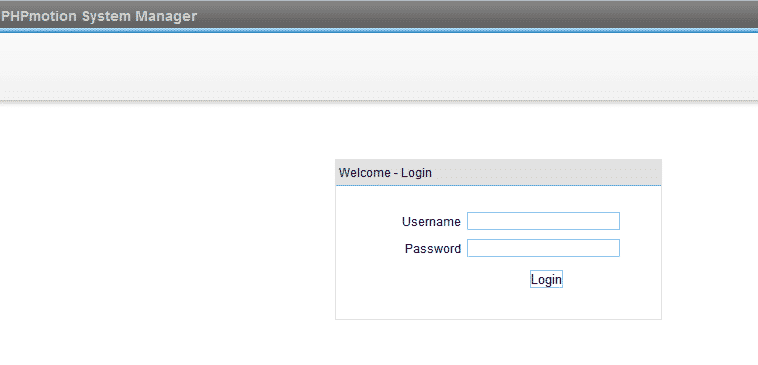With our phpMotion hosting package you will never be on your own. Our expert phpMotion technical support team will make sure that you have a bug-free and secure phpMotion installation in less than 10 minutes, complete free of charge. The phpMotion Installation can be requested from the client’s area -> Get Support section -> Submit Support Ticket.
phpMotion CMS is a PHP/SQL application and as such you will need to download the installation files from the official phpMotion(https://phpmotion.com/content/view/1/180/) website first. After having your phpmotion.zip file downloaded, please extract it on your local computer. The extracted files should be uploaded under your hosting account where you would like to have phpMotion installed. This can be done via an FTP client by following the instructions in our great ftp video tutorial.
If you would like to have your phpMotion directly accessible at https://yourdomain.com you should upload the files under the public_html directory. Alternativel, if you would like to have it located under a subfolder you may create a subdirectory under your public_html folder where the files should be uploaded. If you upload your files under /public_html/motion/ your phpMotion installation will be accessible under https://yourdomain.com/motion. If (you) it will be installed in Subfolder check our tutorial “How to install phpMotion under subdirectory” after the initial setup is completed.
As soon as your files are uploaded under your account you should proceed with your MySQL database creation process. You can easily create a MySQL database for the new script installation by following the instructions in our tutorial.
We have completed all the above and now we will initiate the installation process. The setup is pretty fast and will start when you access:
https://yourdomain.com/setup/
There are a few steps which we should complete here. The first one is to check the license agreement which comes with the application.
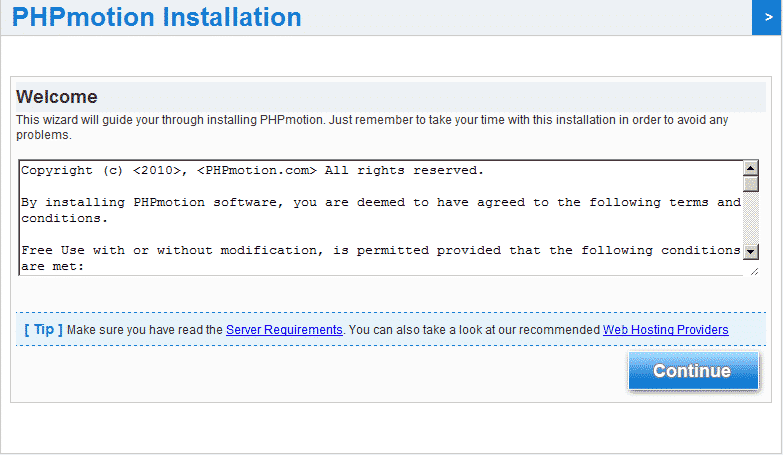
After you have checked the agreement you may click “Continue and proceed with the next step.
The next step is a check which will show if all the server requirements for the application to run are present. If you notice any message different than “Everything looks ok” you may contact our technical support by posting a ticket:
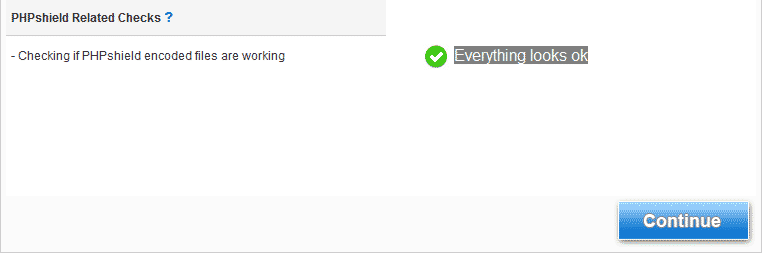
We have all the requirements present as you may see on the above image and we will continue with the next step.
The next page will show all the important directories and the permissions for these. If there is incorrect permissions set for a folder you will see an error message. In order to fix that you may use your FTP client for which instructions for the setup were provided at the beginning of this tutorial. We are all good here as you may see on the following image:
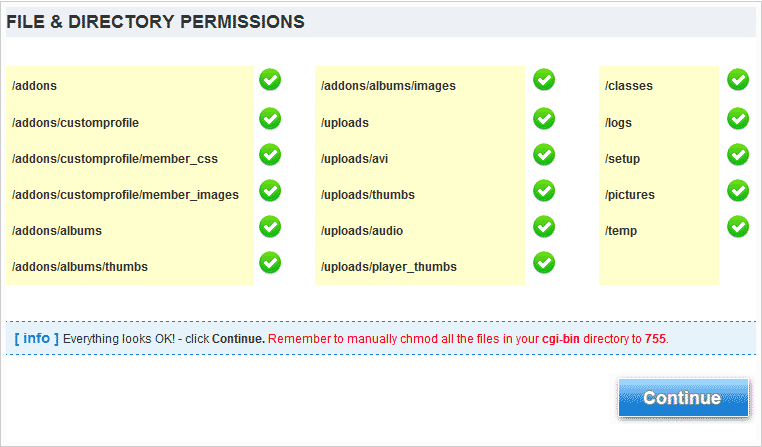
And we will continue with the next step.
This is one of the two pages you should make sure all the details are filled correctly as these are the actual setup of the script. On this step we should fill in the database access details (information on how to create database on your account was provided in the beginning of this tutorial):
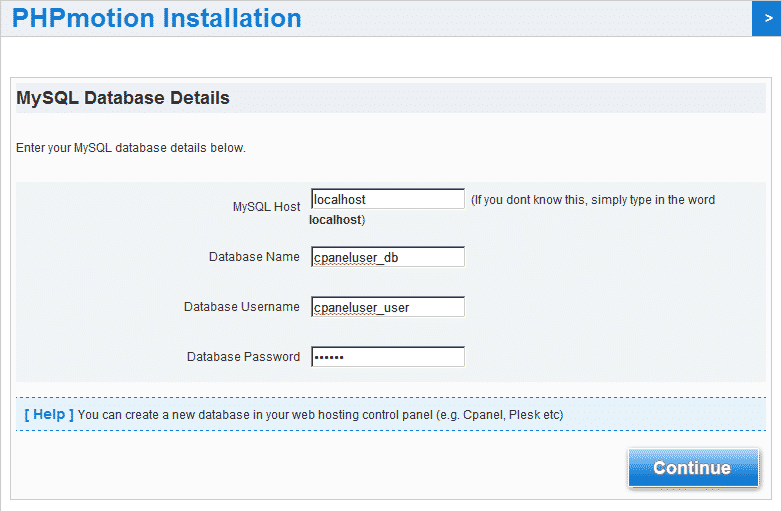
The next step of the setup has three sections on it. The important sections are “Admin Details” and “General Site Information”. The first one is for your main administrator login details:
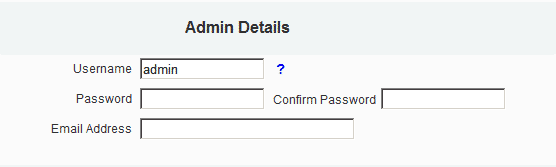
You should ensure that you have filled in a working e-mail address. This e-mail address will be used for password reset in case it is lost of forgotten.
The second section we mentioned you should fill with the exact URL via which your phpMotion will be accessible. This you may take from your web browser address bar and remove the /setup/mysql.php from the address:
https://yourdomain.com – should be the address
If you are installing in subfolder you may check the link in the yellow field:
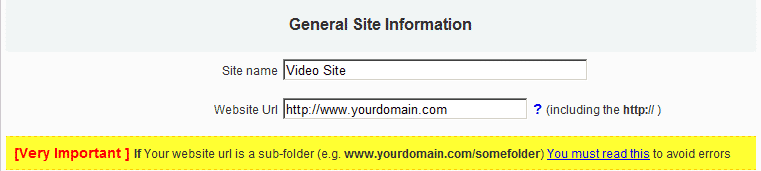
Or go back to the beginning of this tutorial and check our tutorial for subdirectory install after you completed all the steps which will follow here.
When you have all the details in the above two section filled in correctly you may click on the continue button and it will load the last step of the setup:
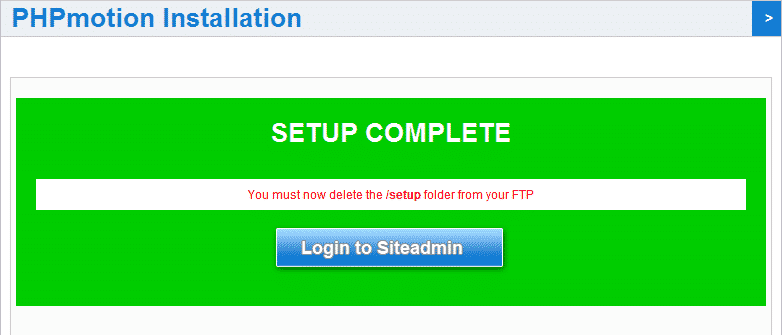
After you have removed the /setup folder you may access your phpMotion admin via the following URL:
https://yourdomain.com/siteadmin/
Then, you can start building your website with the functions the application will offer: