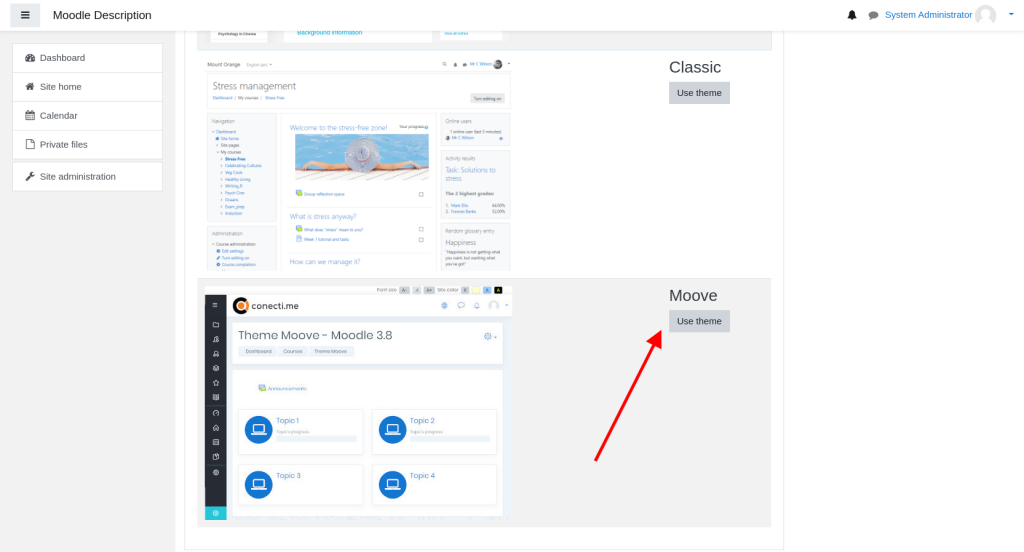In the following guide we will provide you with information on how to install different themes on your Moodle application. Due to the user friendly dashboard which Moodle has the installation process of a theme and applying that theme to your website.
First you need to access your Moodle Administrative Dashboard:
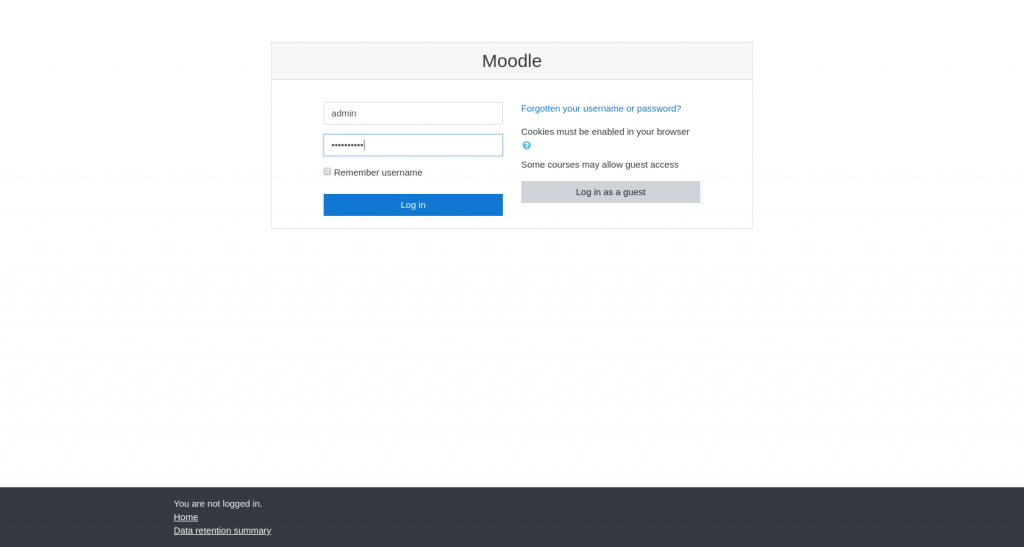
Once you have accessed your Moodle Administrative Dashboard click on the Site Administration button:
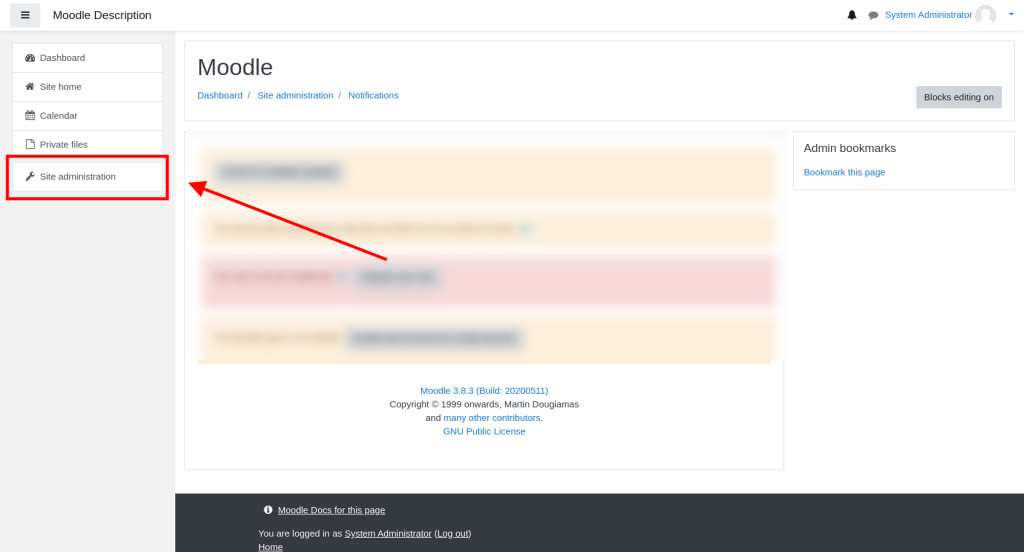
From the next screen you should navigate to the Appearance menu which will provide you with various tools to manage how your website will be displayed to the public:
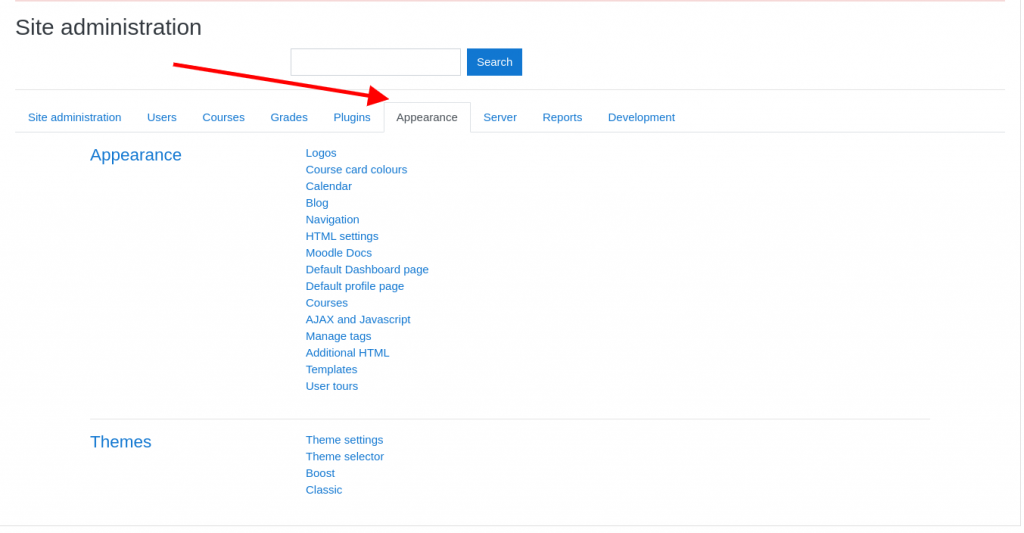
From the Appearance menu you should select the Theme Selector option which will redirect you to the page from which you could choose the active theme of your Moodle application:
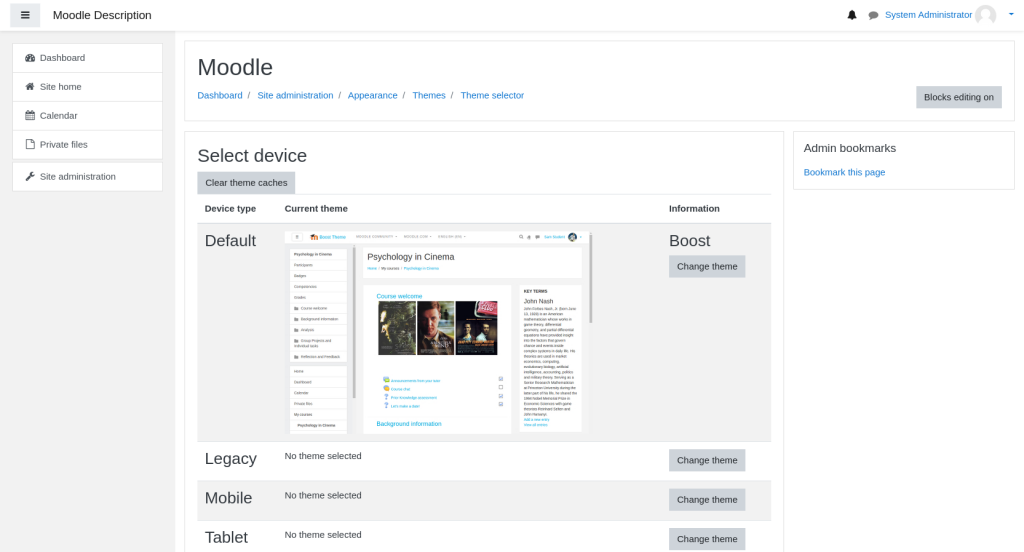
From this page you could choose to change your theme by clicking on the Change theme button:
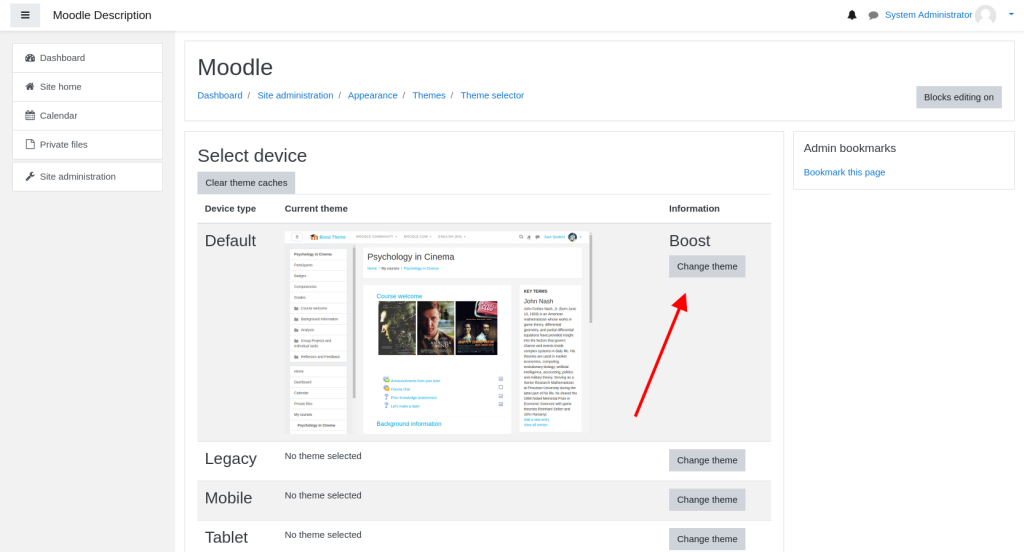
By clicking on the Change theme button the Moodle application will provide you with all themes which are present in the “themes” directory of your Moodle document root. In our case currently there are only two themes from which you could choose:
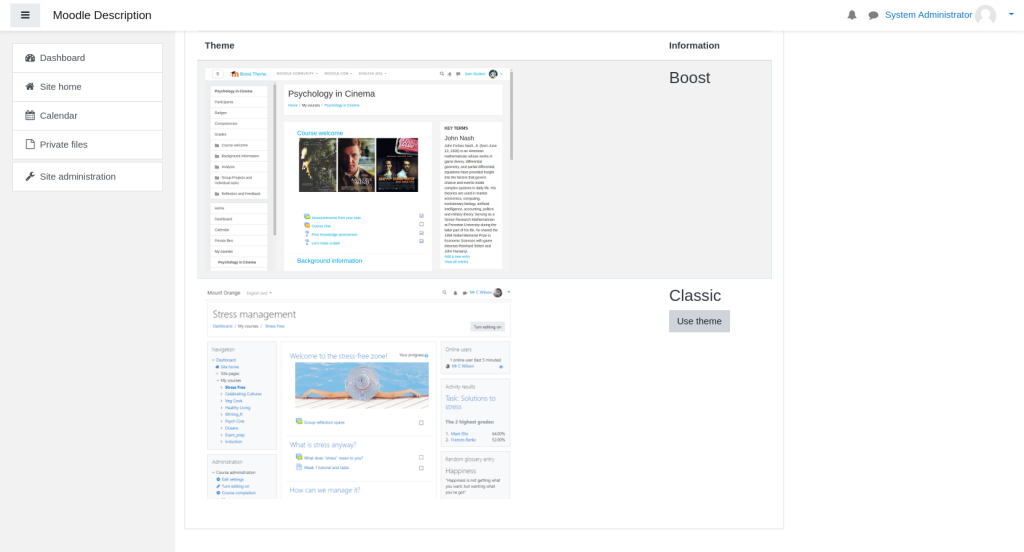
To change the theme you simply need to click on the Use theme button next to the theme which you wish for your website.
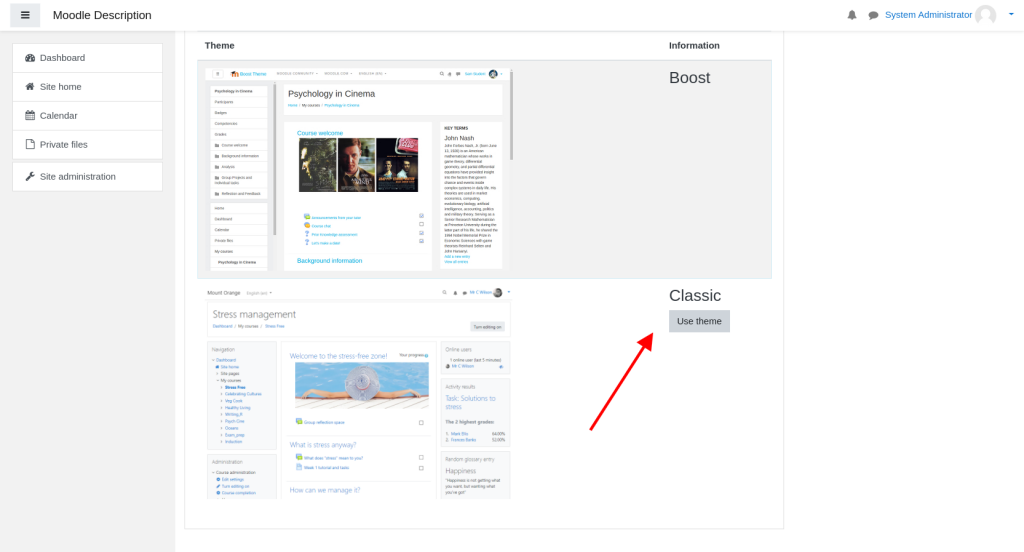
Please note that the Moodle application comes with two themes by default. If the theme you wish to use is not one of those themes you could easily install a new one. You could find different themes from the Moodle plugin store. Please note that some of the themes are provided for free by the Moodle developers and some are paid. Also there are 3rd party companies which also provide themes for the Moodle application.
To install a theme from the Moodle plugin store or a 3rd party source first you should download the archive which contains the theme files. Once you have downloaded the file you should upload it to the themes directory of your Moodle application.
Access your cPanel account and click on the File Manager tool:
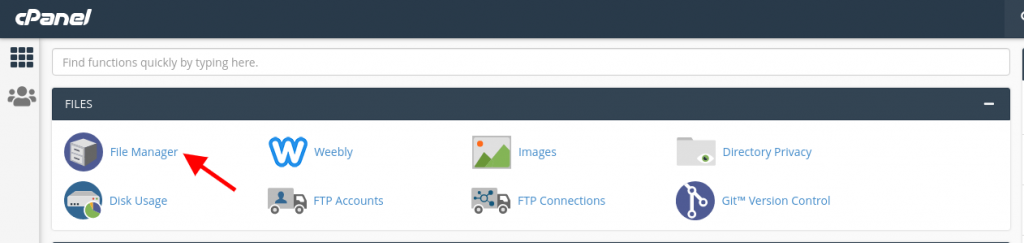
Once you have accessed the File Manager navigate to the directory where your Moodle Application is installed and access the theme directory:
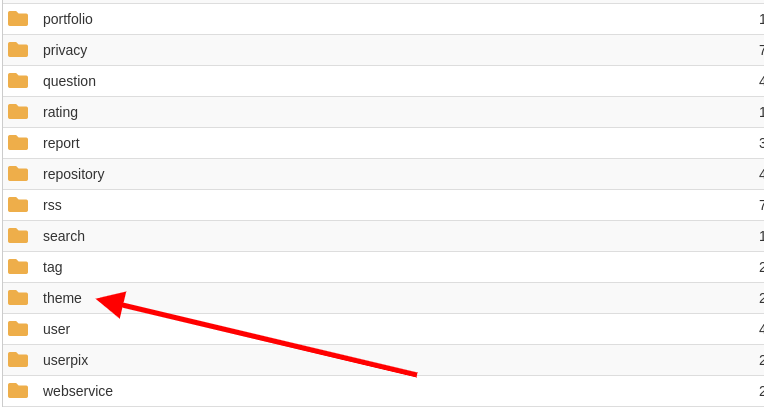
Once in the theme directory of your Moodle application click on the Upload button and select the theme archive file to upload it to the directory:
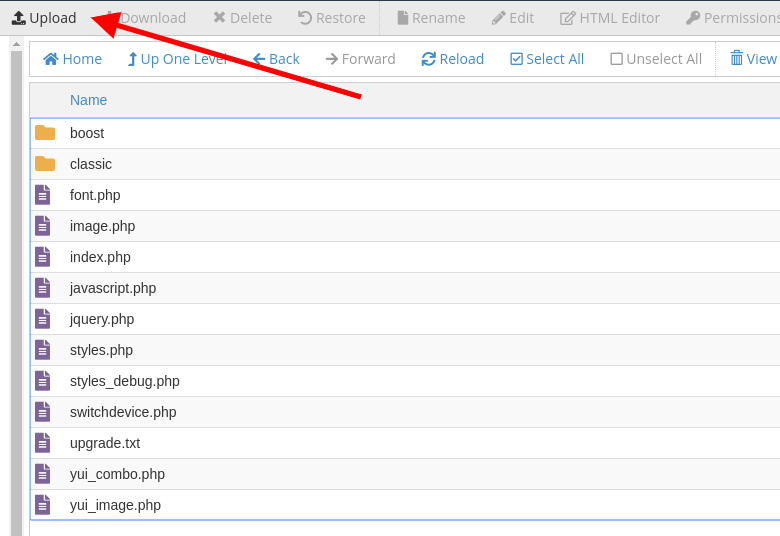
Once you have uploaded the theme navigate to the theme directory once more:
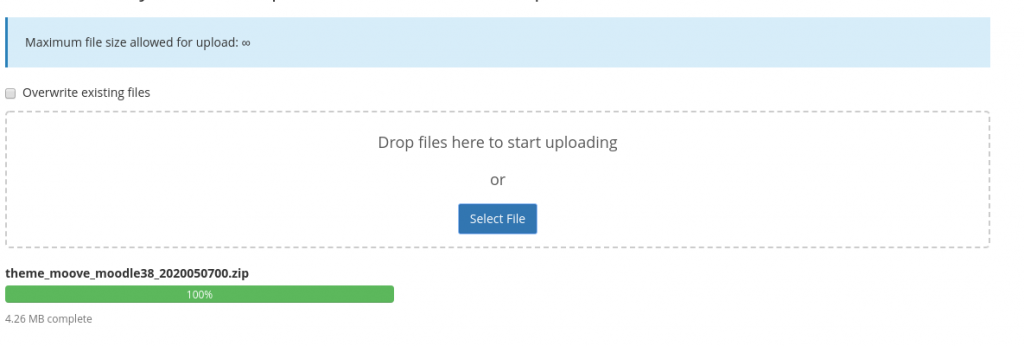
Now when you are in the theme directory you will see the theme archive file uploaded to it. Next you should extract the files of the archive in the theme directory:
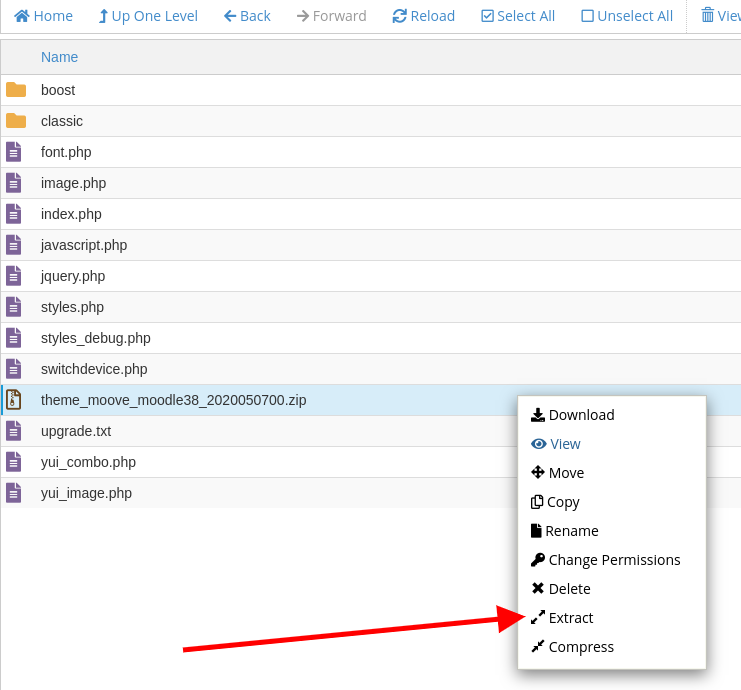
Once the theme files are extracted access your Moodle administrative dashboard. Once accessed you will be provided with an Installation wizard for the theme which you have uploaded. Just follow the steps and the theme will be installed on your application.
When the theme is installed successfully you will be able to select it from the Theme Selector page of your Moodle application: