How to customize the Moodle frontpage
Greetings. In this article we will give you more insight as to how you can customize your Moodle Frontpage.
In order to begin, you would first need to log into your Moodle backend(Dashboard):
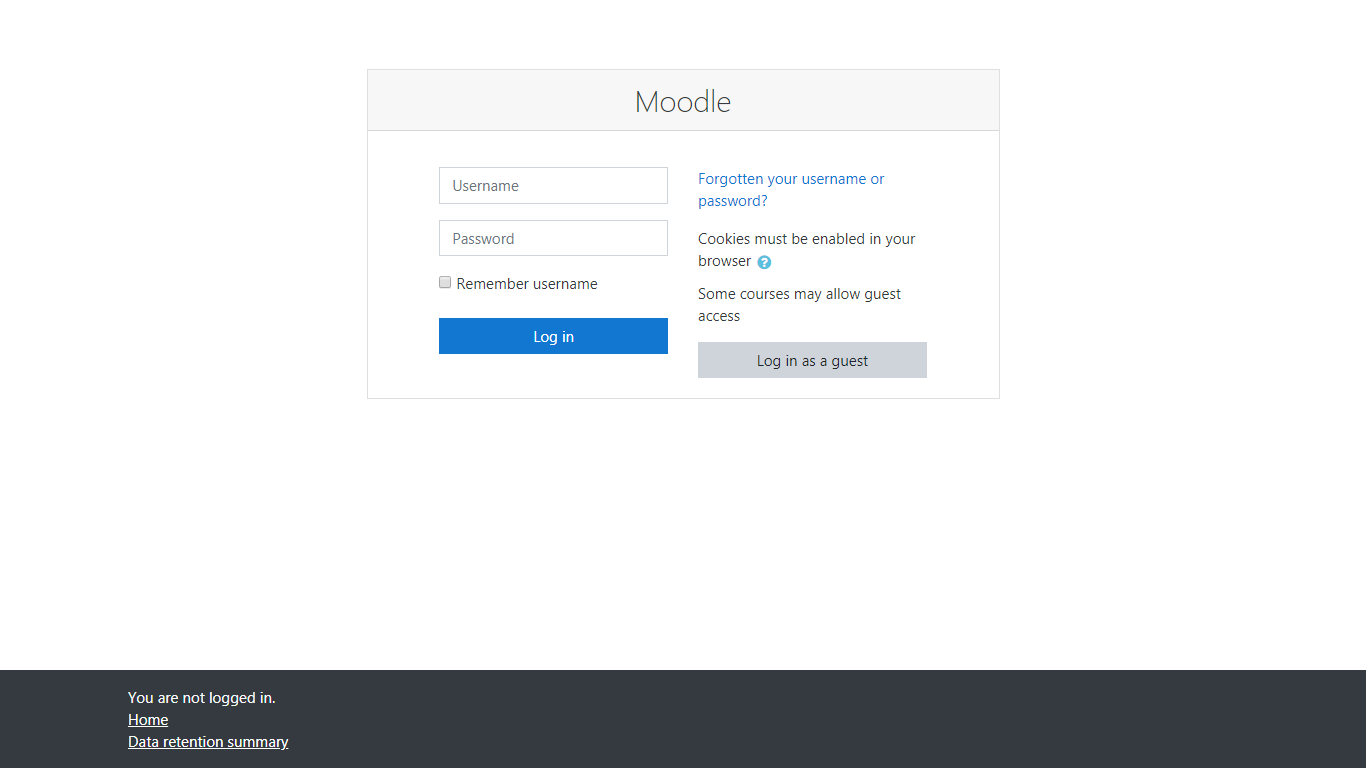
Once you’re logged in, from the sidebar on the left side of the page, click on “Site home”:
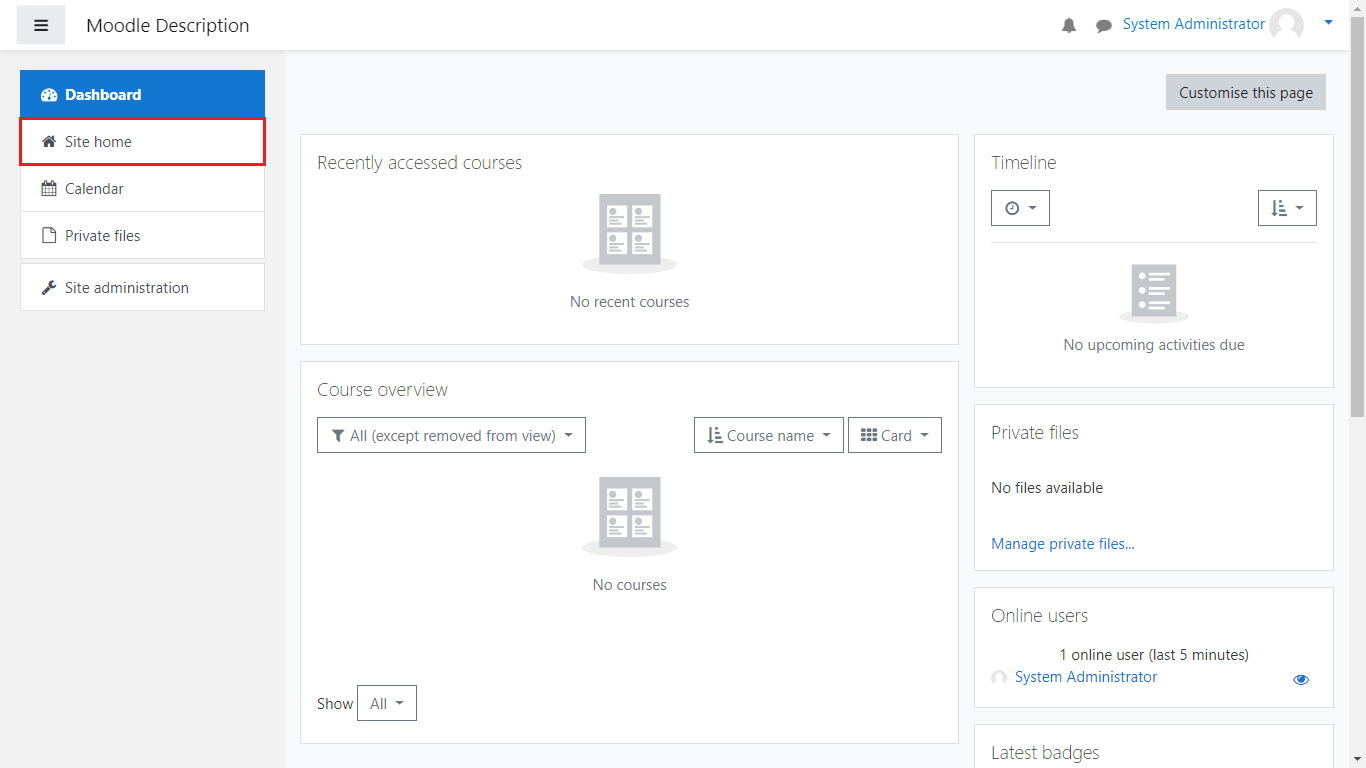
From there, you’ll be taken to the following page:
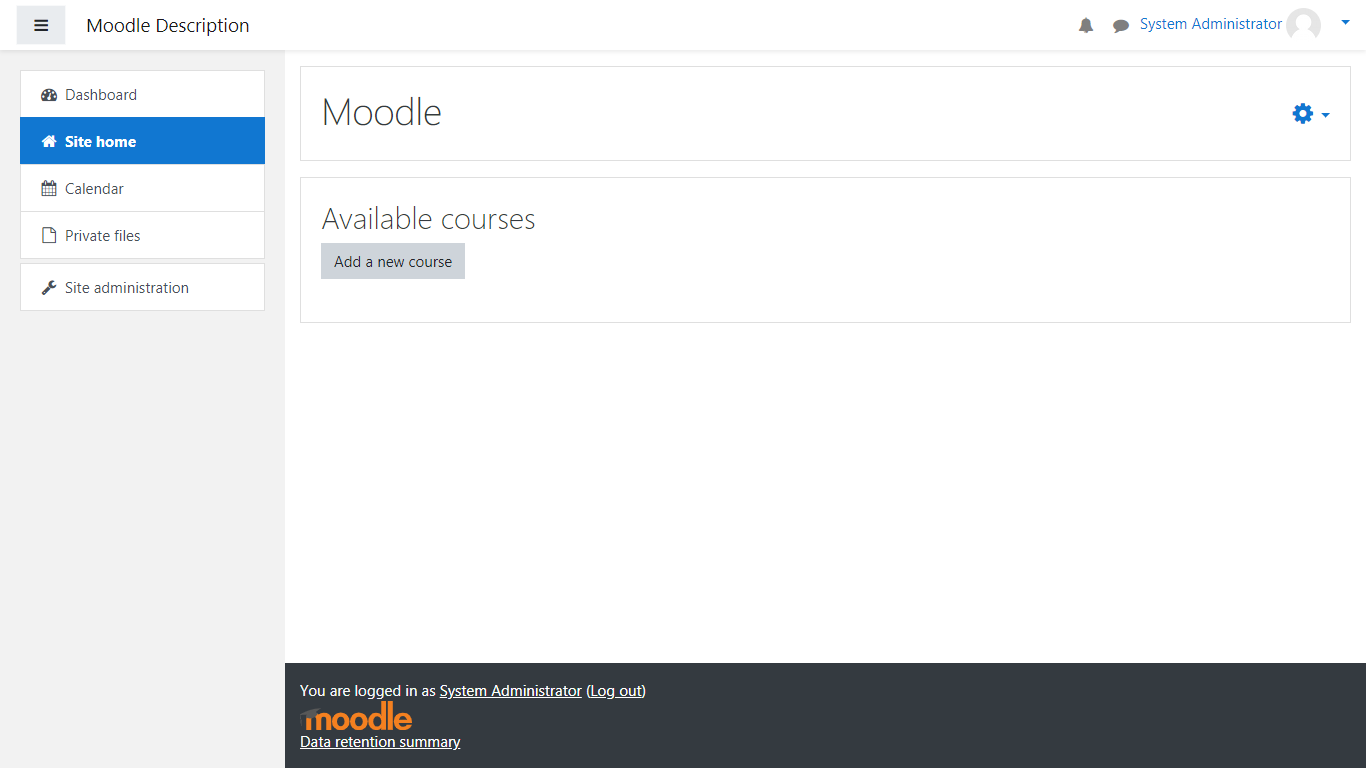
The next step is to enable editing, which can be accomplished by clicking on the cog button and selecting the “Turn editing on” option:
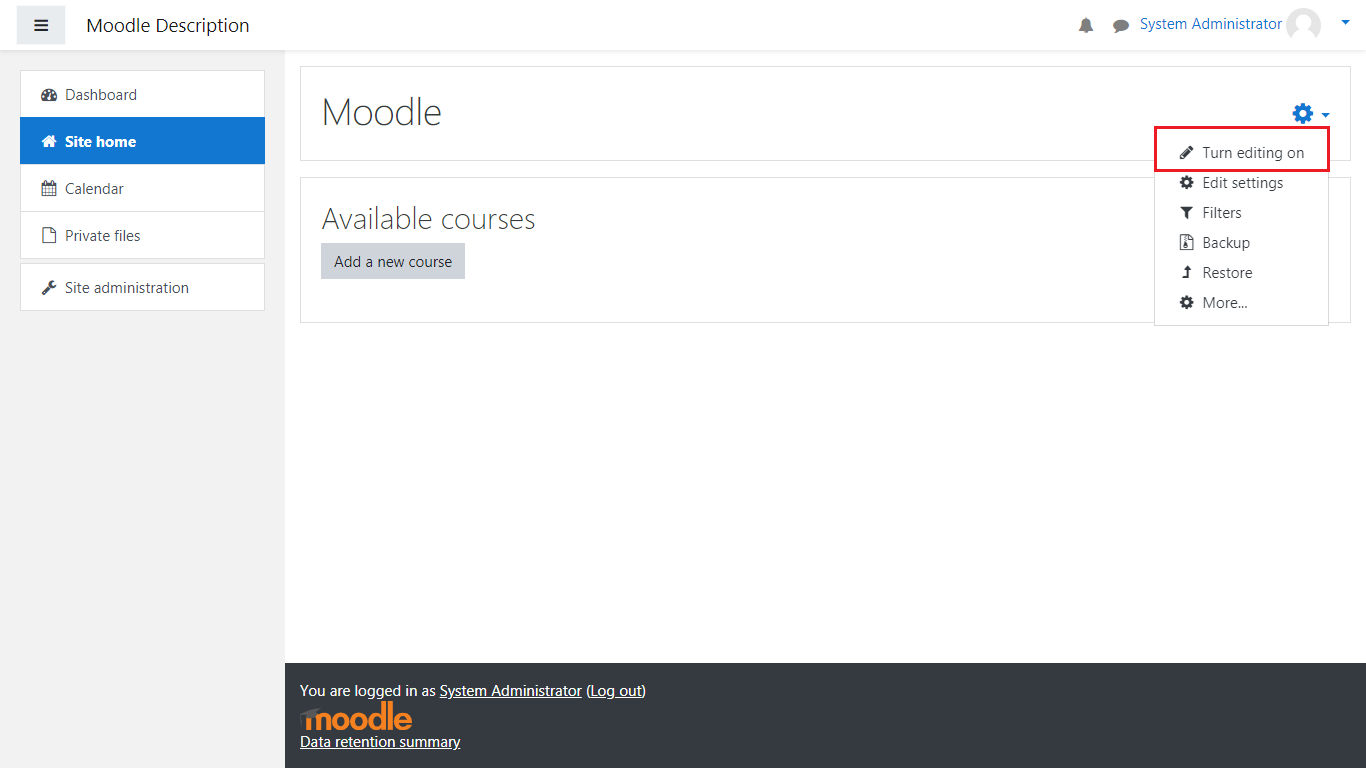
Once you’ve done that, click on the “Edit settings” option:
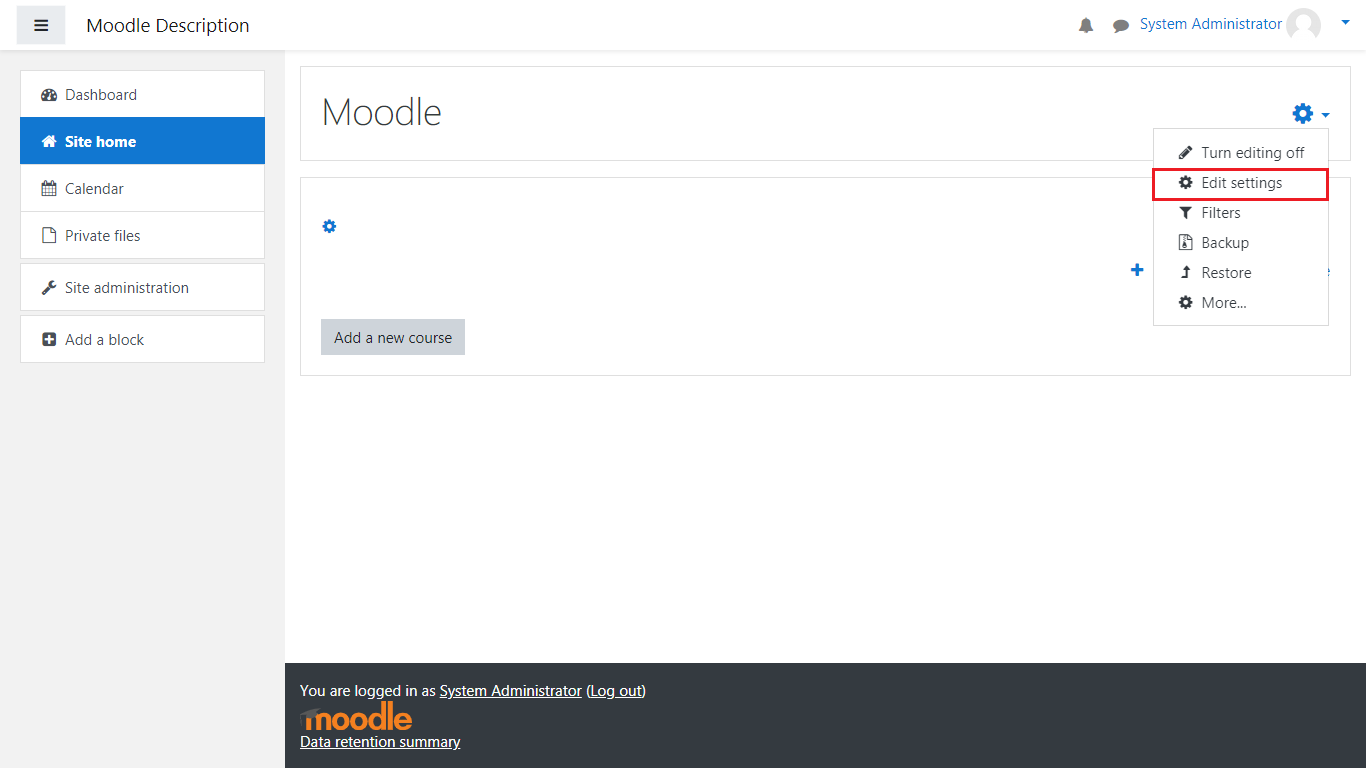
From there, you’ll be taken to the Front Page settings section, where you can begin customizing the Site Name, its Short name, add a summary to the page(with text, links, images and lists):
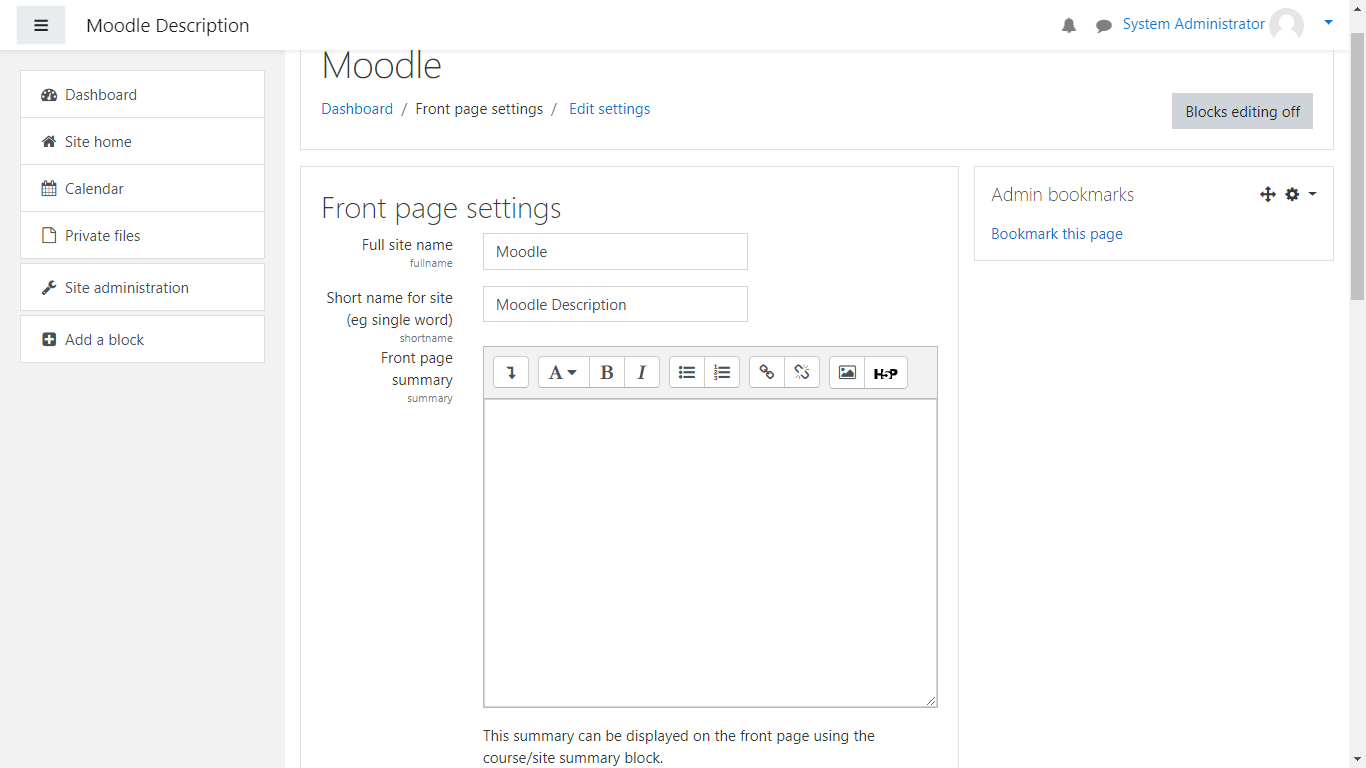
From here you can begin editing the way the front page looks as well as make adjustments to what it should show(whether that be Courses, Announcements, a Course Search Box or nothing at all). In this example I’ll insert and image in the summary of the Front page and make it show additional boxes when someone accesses your Moodle homepage.
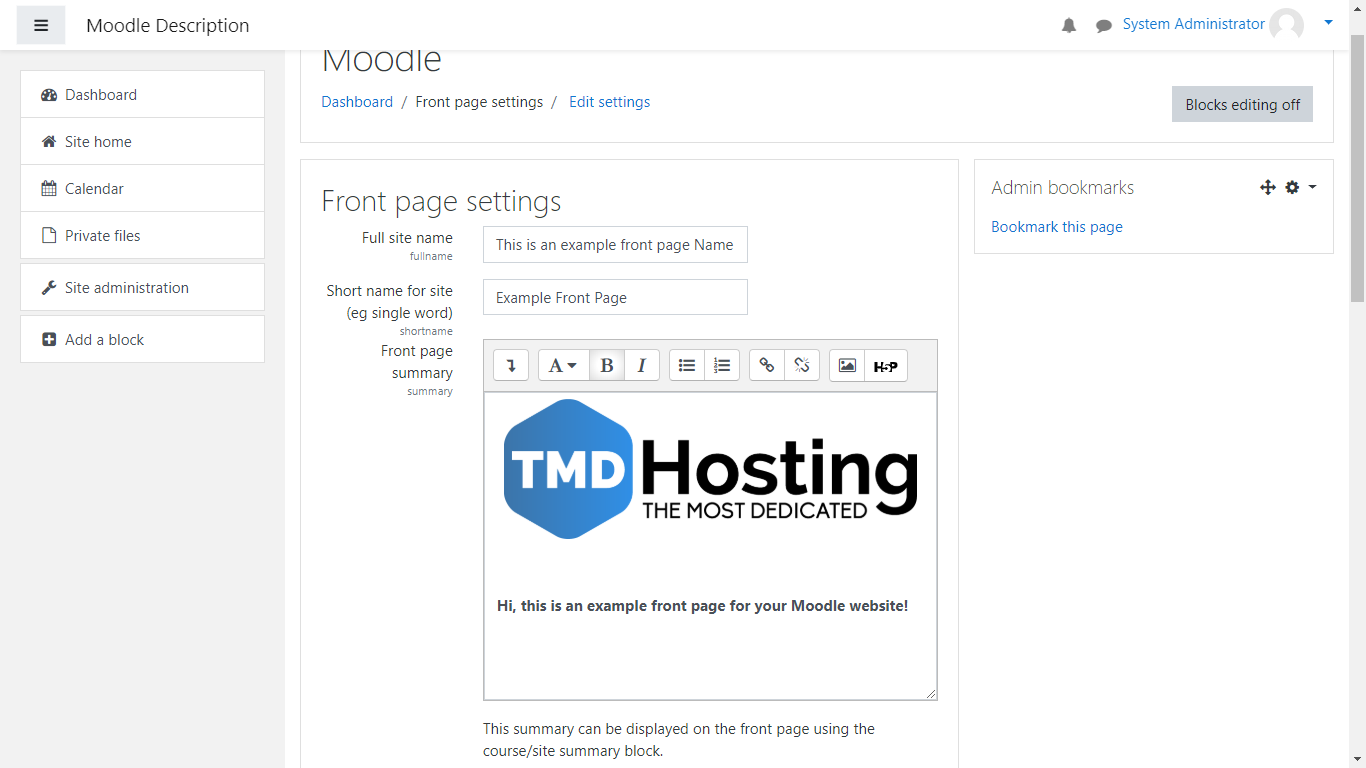
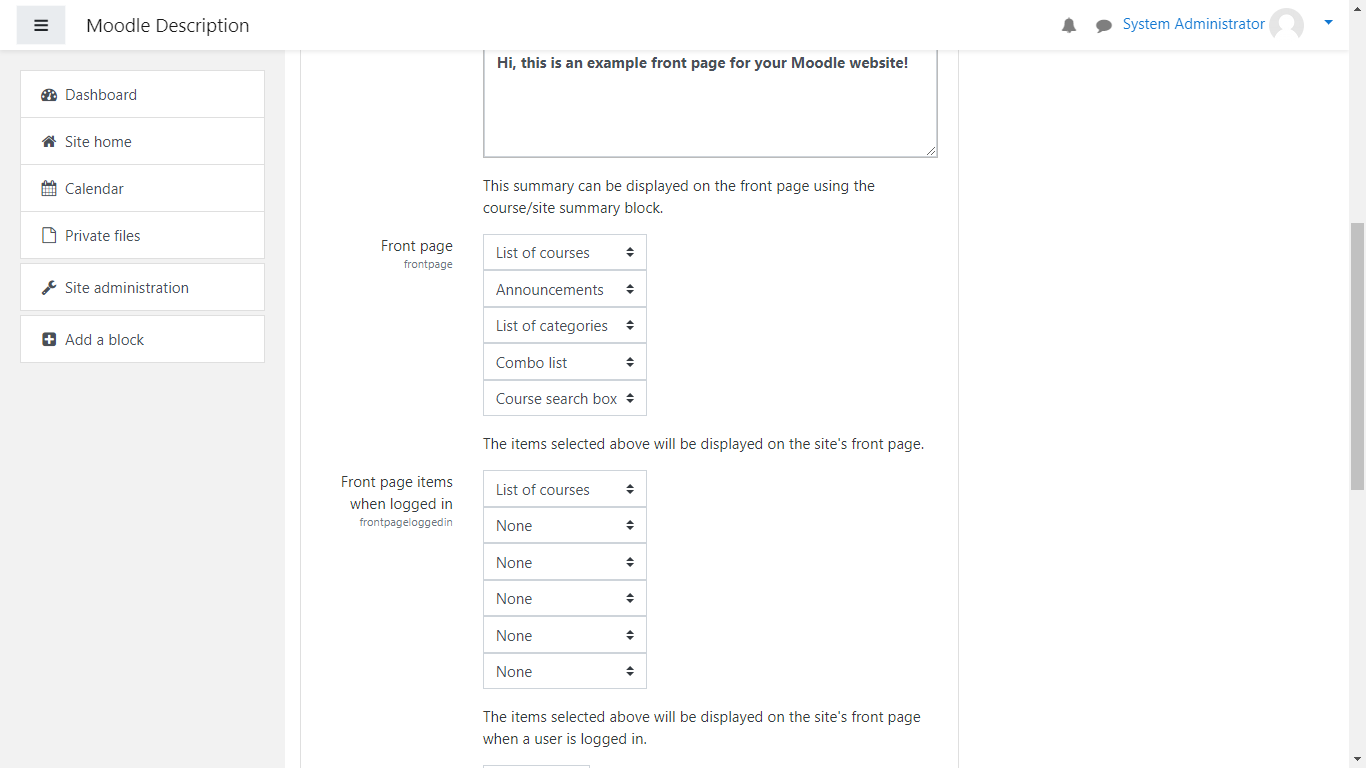
As you can see we have already selected the items which will appear on the site’s front page(clicking on the boxes will give you a dropdown menu with choices).
Here, you may make edits on the amounts of categories from the “Maximum Category Depth”. As you add more and more categories, the newly added ones will be added as links, which will expand once you click on them.
The “Maximum number of courses” variable will display that number of courses on the website’s front page.
Include a topic section will include a section for a topic(an example would be a graduation topic, or a topic for a specific course).
Number of announcements will allow you to select how many announcements you would like to be shown on the front page.
Comments displayed per page will allow you to choose how many comments you’d like to be displayed on the front page.
Lastly, the Default frontpage role will delegate what the person’s role will be once he opens your front page.
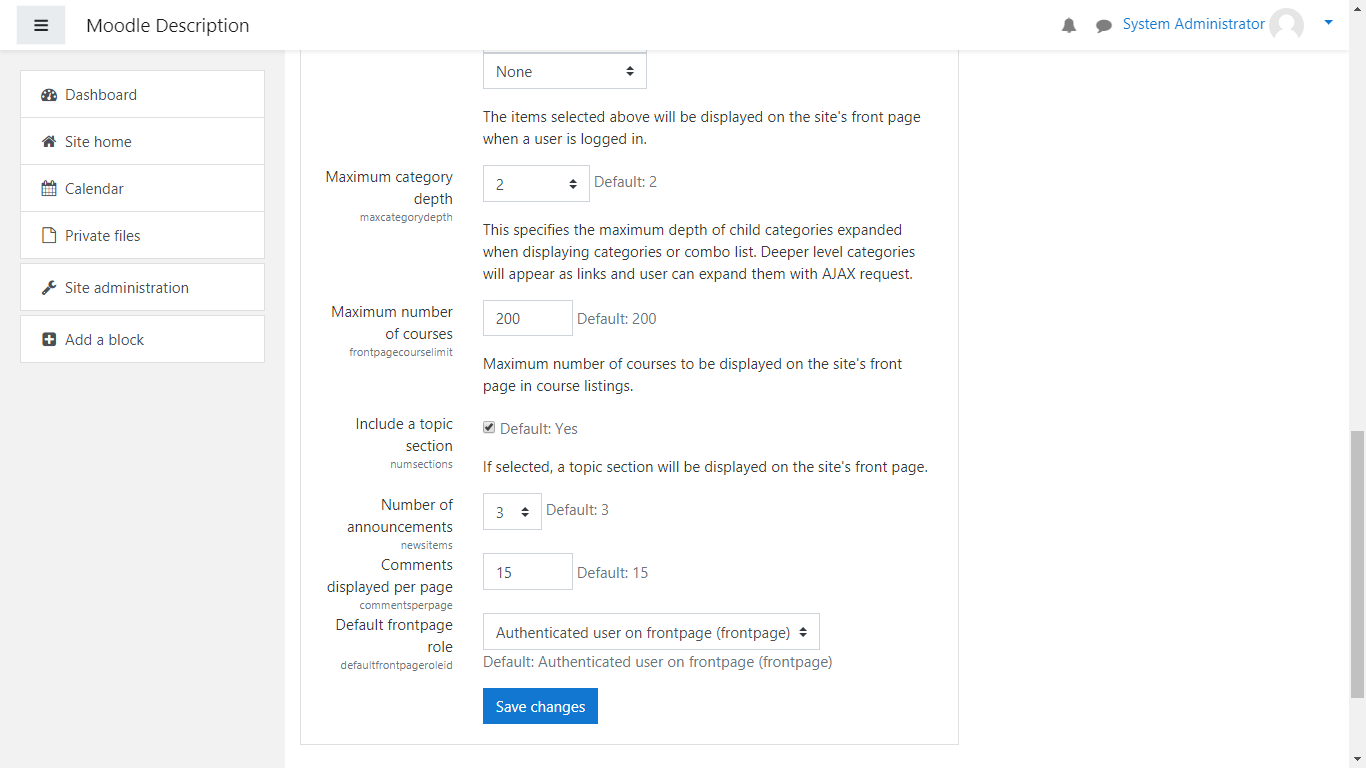
Once you’re set, click on Save changes. Once this completes, you’ll notice that your Moodle Dashboard’s short name(in the upper left corner) has also changed. In this scenario it’s titled “Example Front Page”:
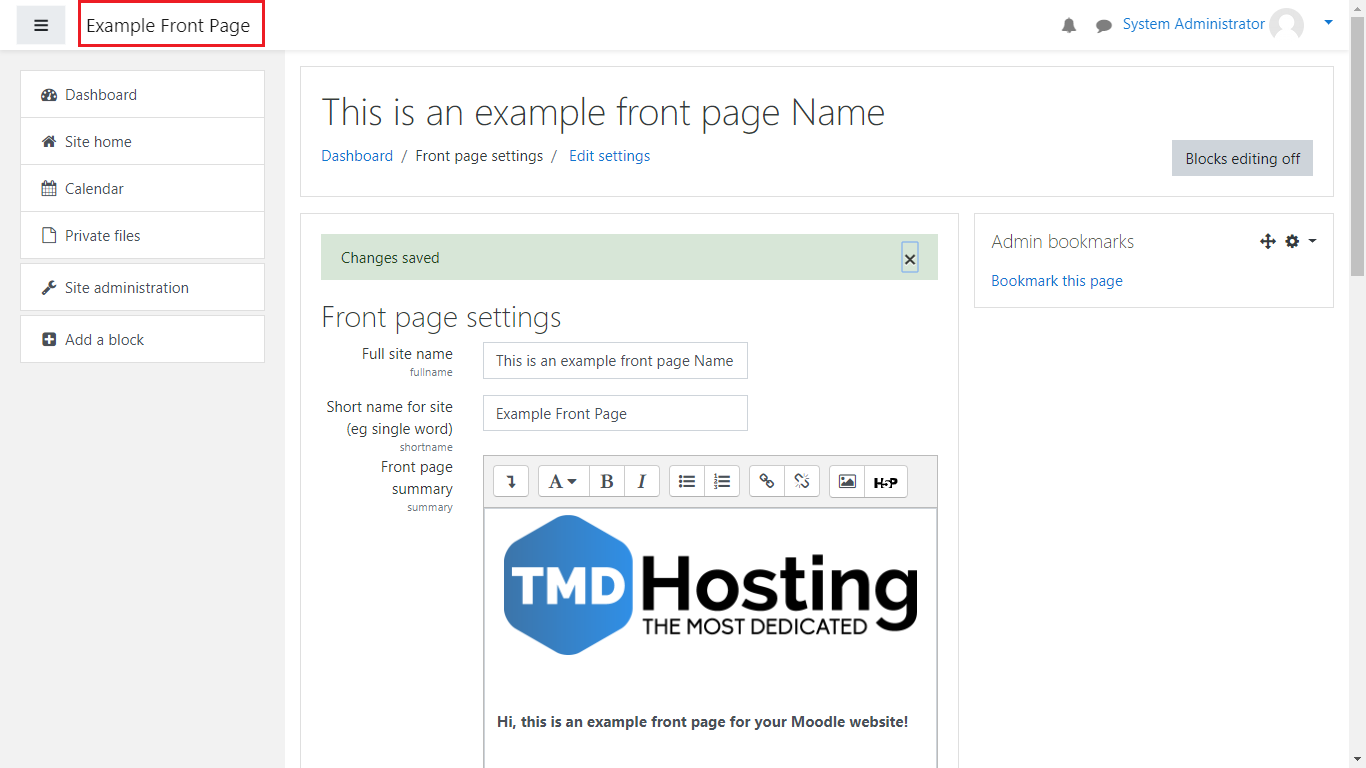
Now, in order for you to view the front page while you are in your Dashboard, click on “Site home”
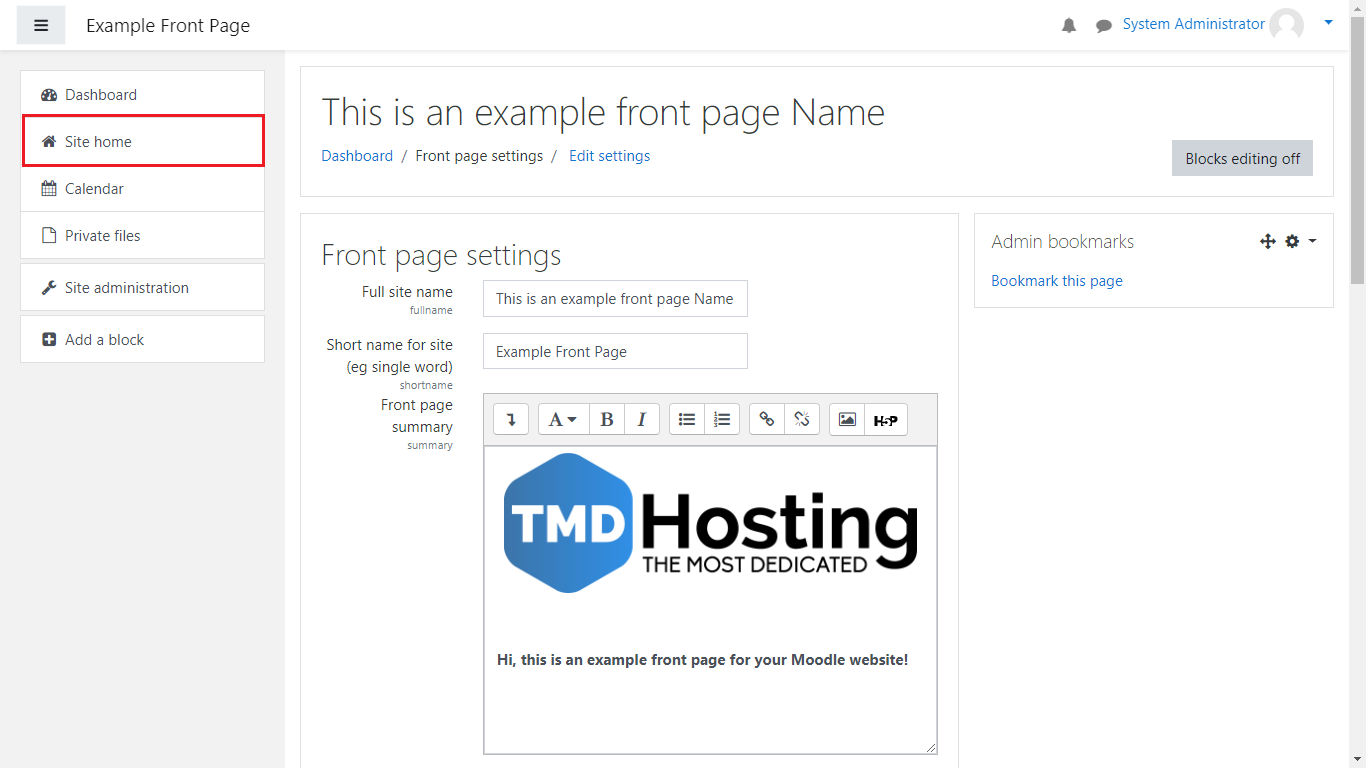
Once you’re there, you will notice that you’re only seeing the full site name.
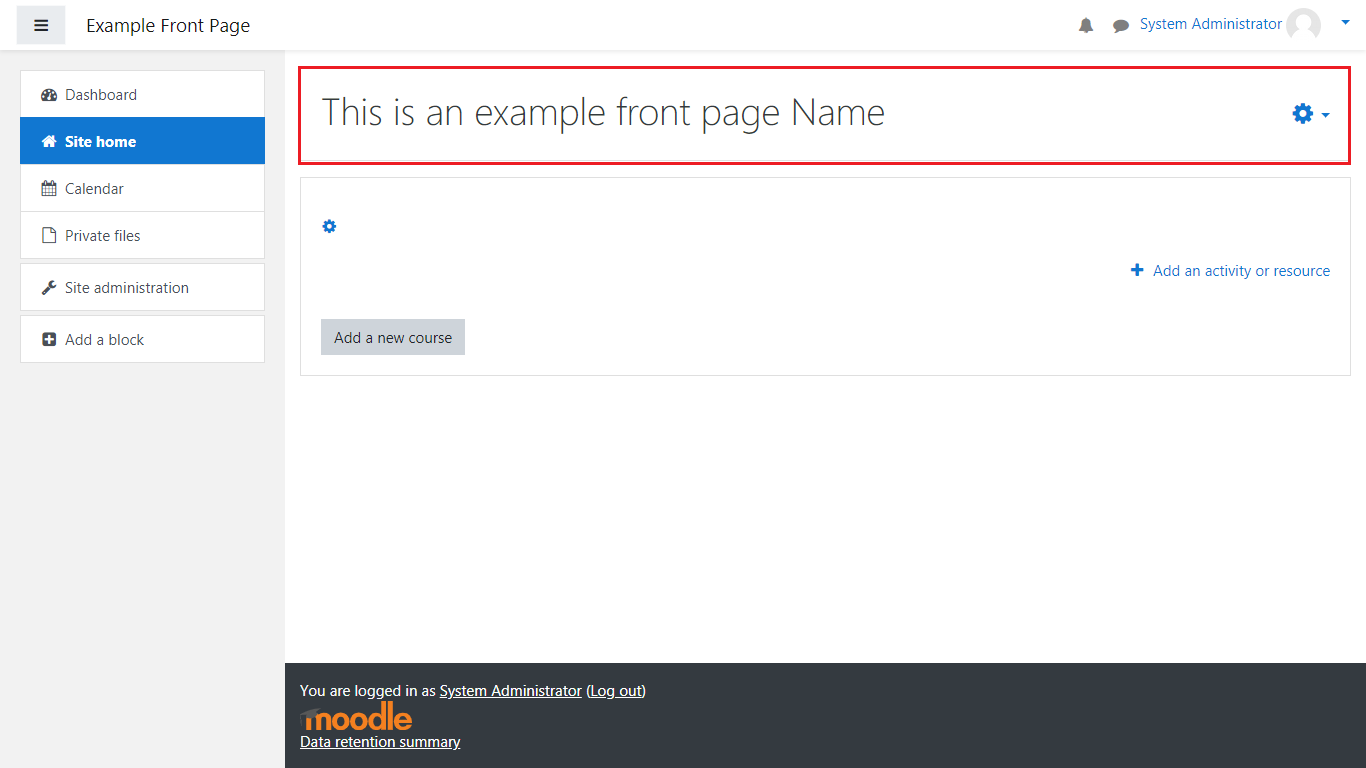
In order for you to see the website’s front page you would need to log out of your Dashboard.
You can do so either by clicking on the avatar in the upper right corner and selecting “Log out” or by clicking the “Log out” link on the bottom of the page:
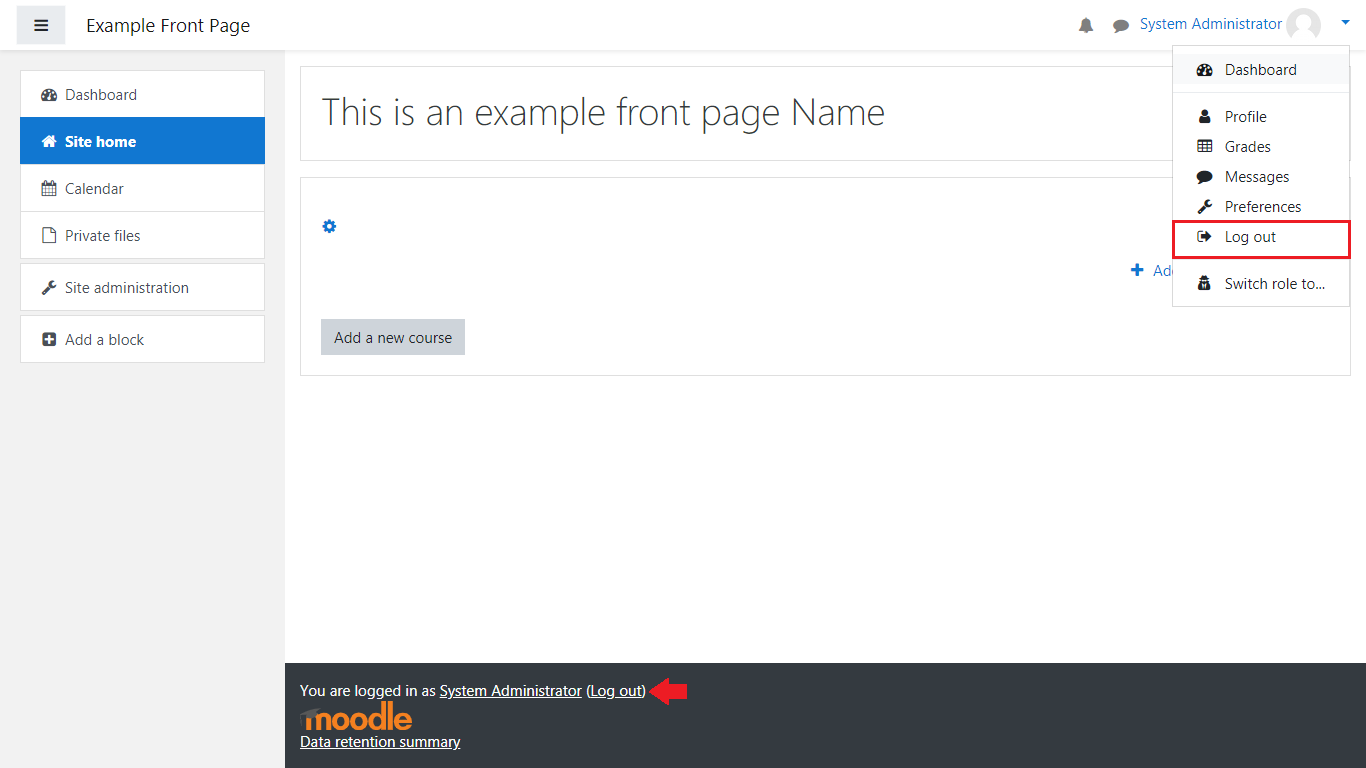
Here’s how the front page looks now:
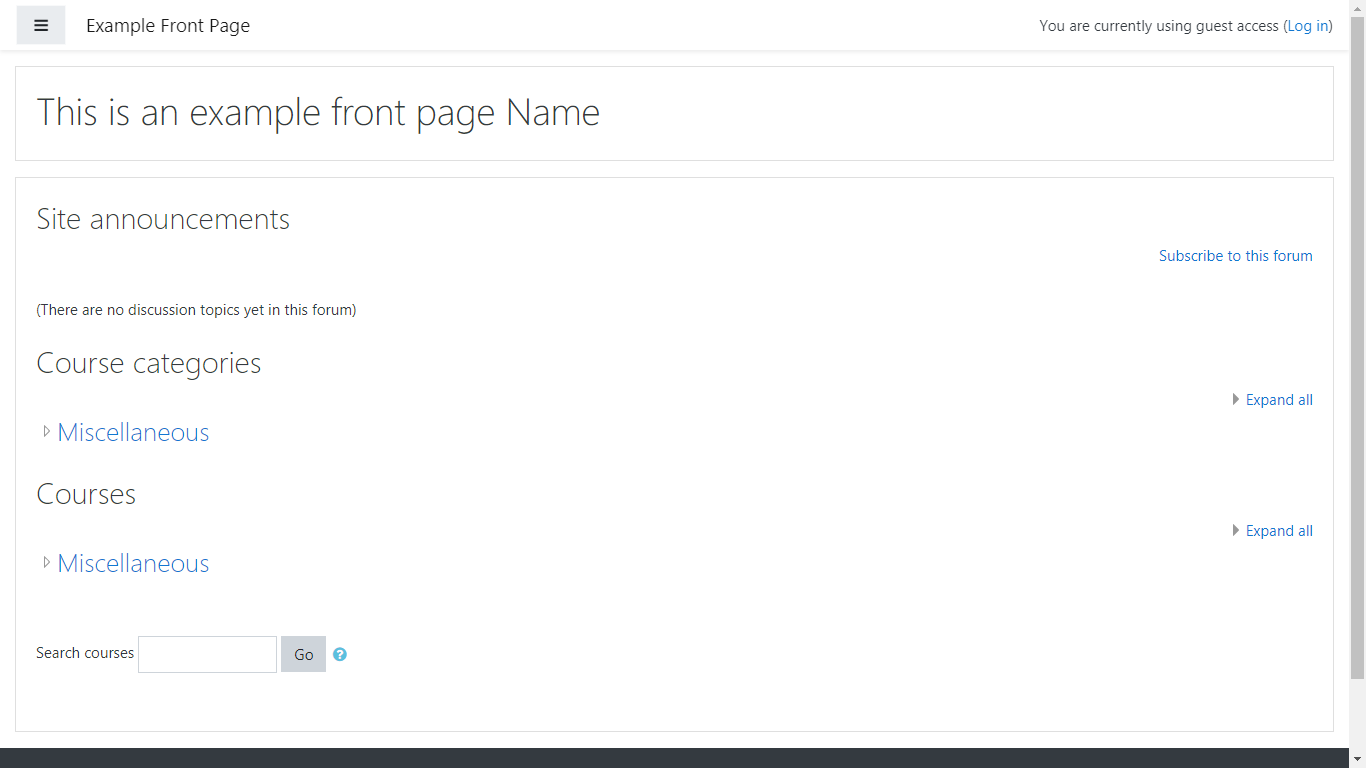
And here’s how it’s going to appear if you remove all front page items:
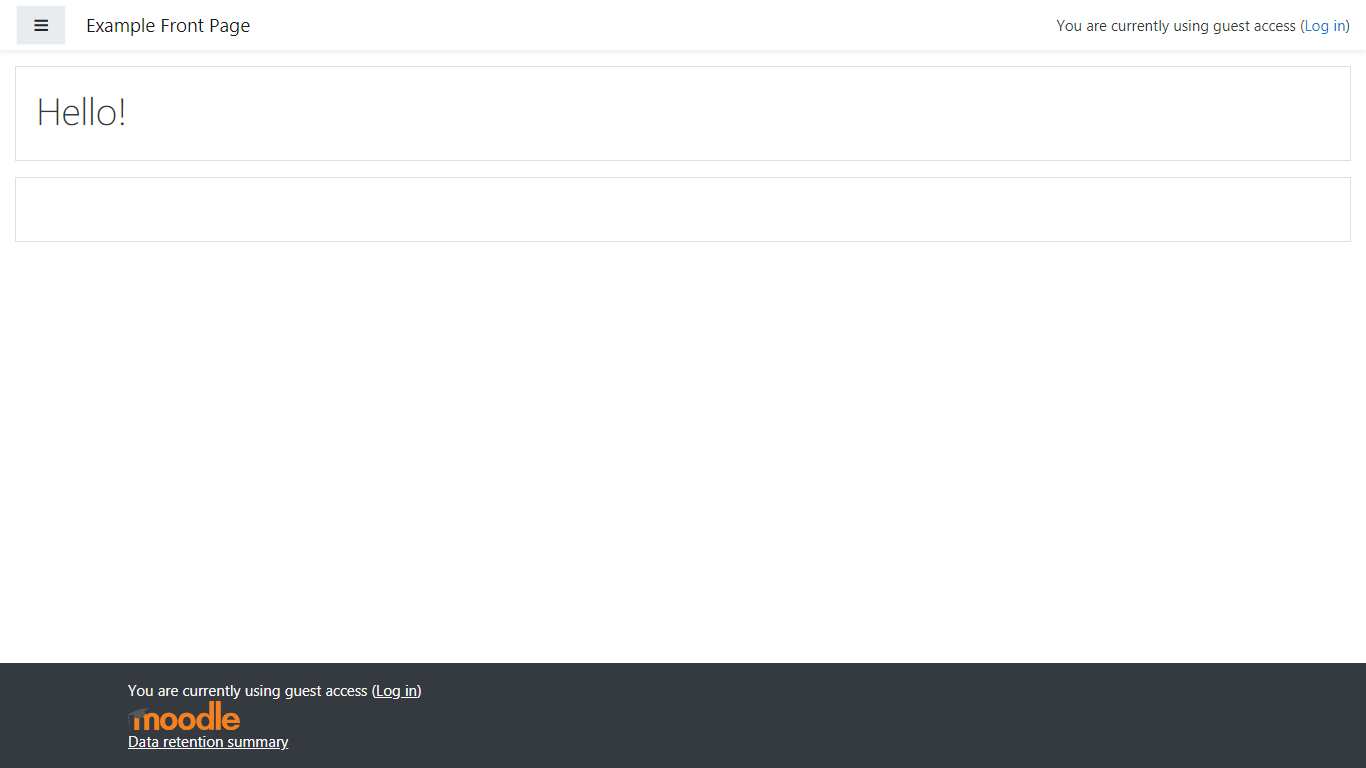
This concludes our tutorial on how to edit your front page and what you can do to diversify it.
Good luck!
