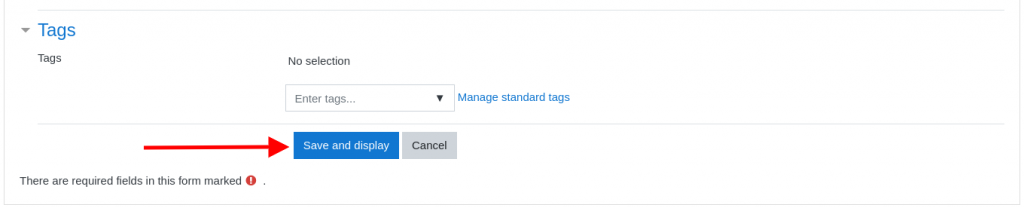In the following tutorial we will show you how you could create/upload courses to your Moodle application. The process is very simple and user friendly due to which you do not need any additional knowledge on how to create and manage your Moodle courses.
The first step is to access the administrative area of your website with your administrative login details. The administrative login URL for your Moodle application will be domain.com/admin if you have installed the application directly on your domain. If the application is installed in a subdirectory the login URL will be domain.com/subdirectory/admin. The page which you should reach is like the following:
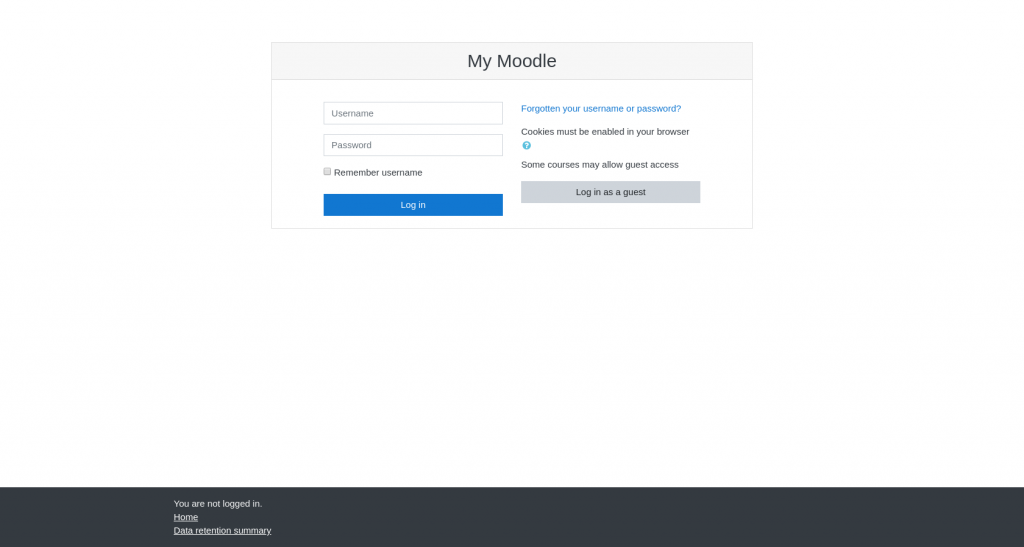
Fill your Administrative login details and access the Administrative Dashboard. Once there click on the Site Administration menu:
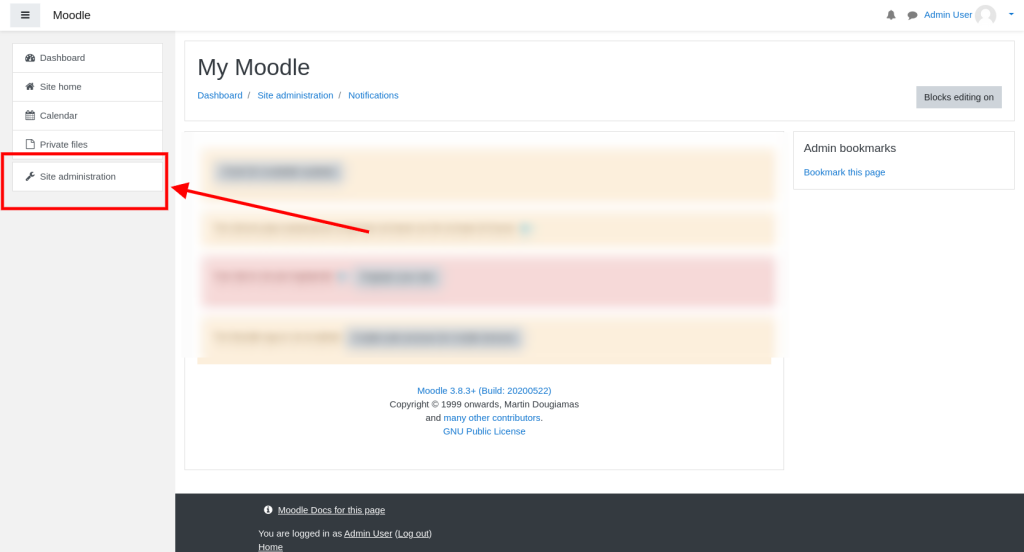
Next you should click on the Courses Menu:
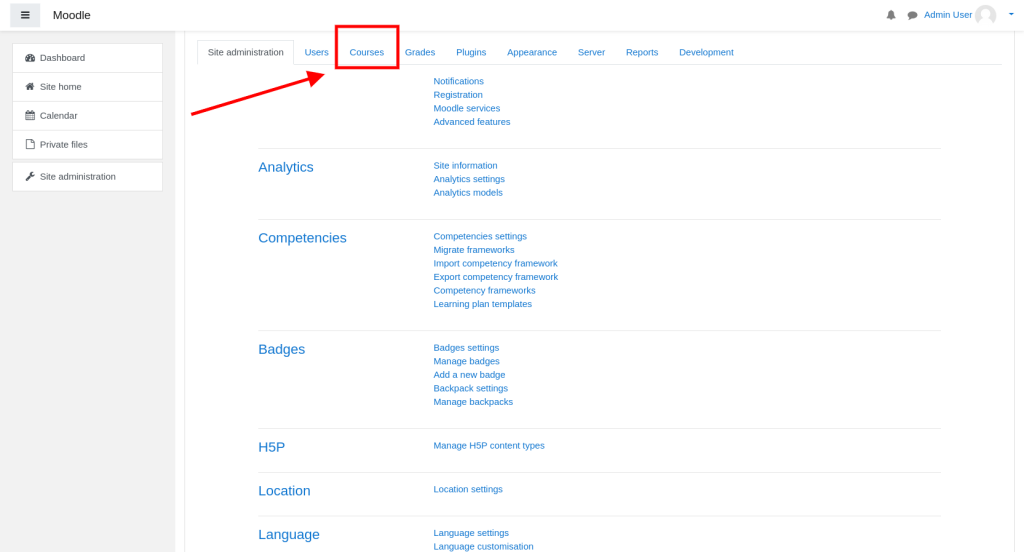
Once you have reached the Courses Menu you will be provided with various course managing services. You have several options regarding the courses which you will have on your Moodle website.
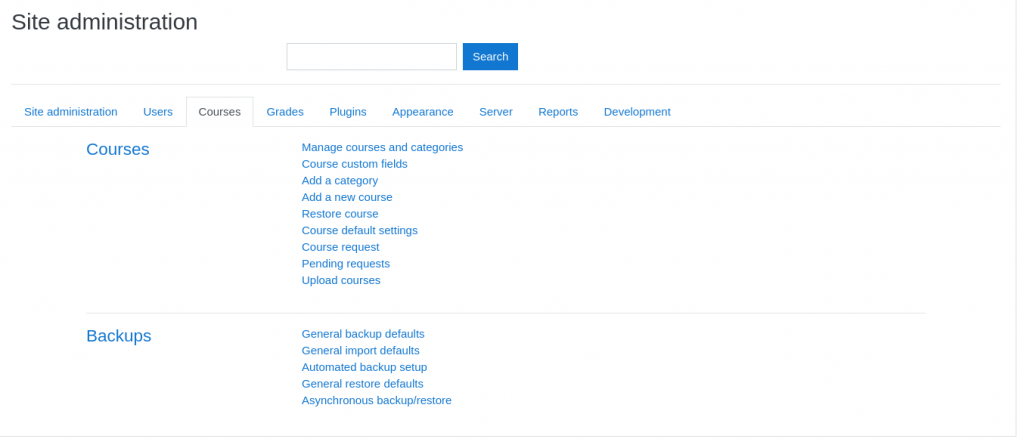
First you should create the Category under which you will save your courses. The steps are very easy click on Add a category:
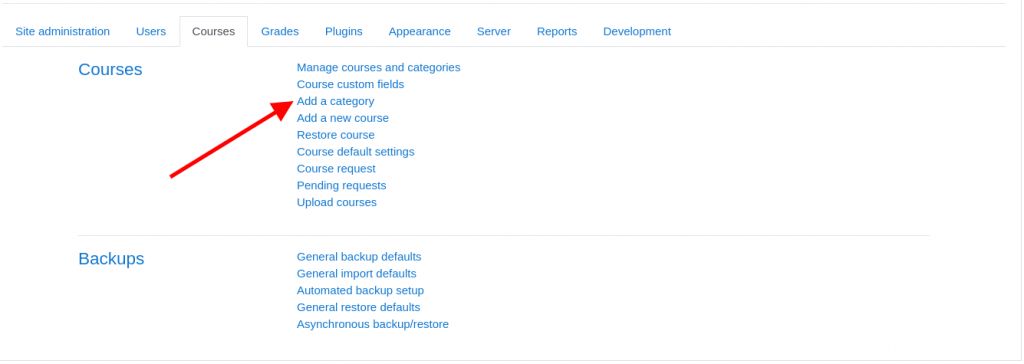
In the next screen you will be requested to add Category Name, Category ID and Category Description. Only the Category Name field is mandatory the other two could be changed in the future:
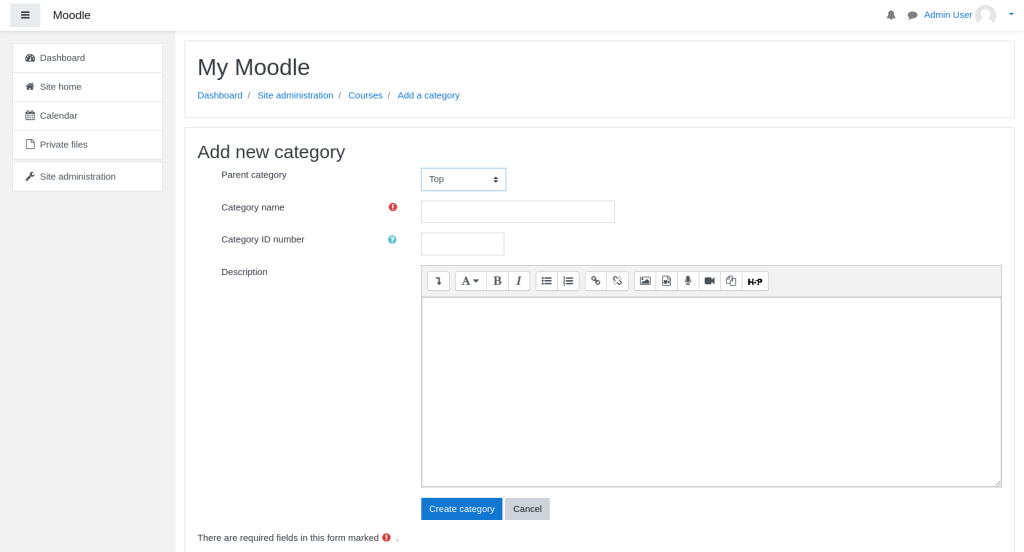
Once the category is created you will be provided with two options regarding the new courses of your Moodle application:
- You could upload a course which is already prepared by you on your local device by clicking on the Upload courses option:
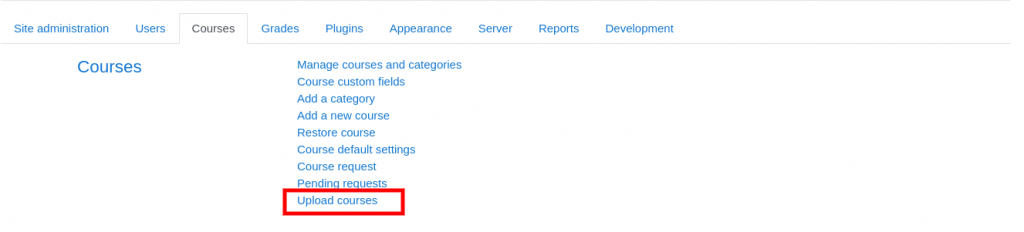
By clicking on this option you will be redirected to a screen which will provide you with several options to upload your courses:
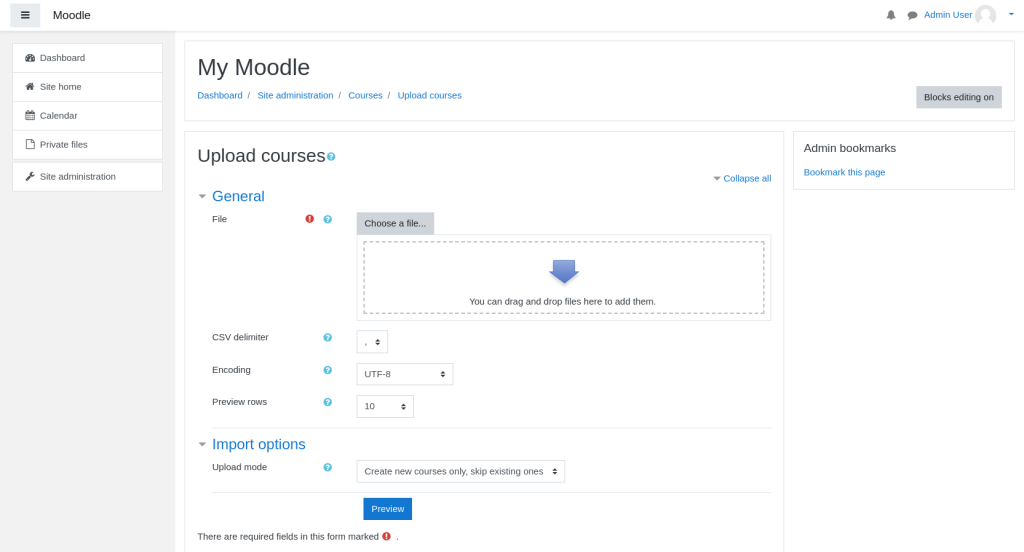
Or you could select to create a course from scratch by selecting the Add a new course option:
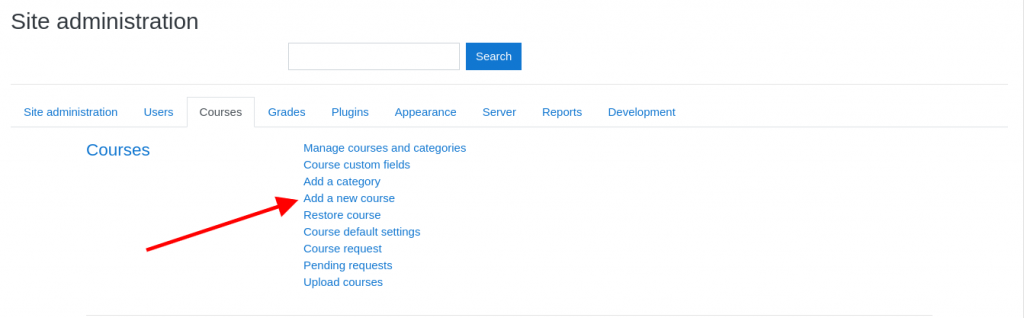
Once you have clicked on that option on the next screen you will be provided with the menu where you fill the information of your course:
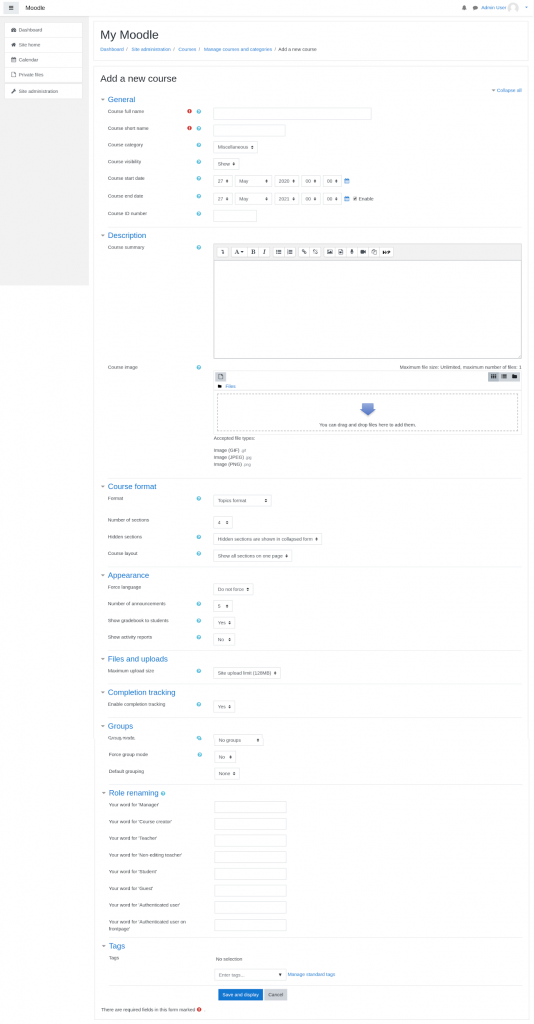
Once you are ready with adding the information of your course you could click on “Save and Display” and the bottom of the page so the course could be published: