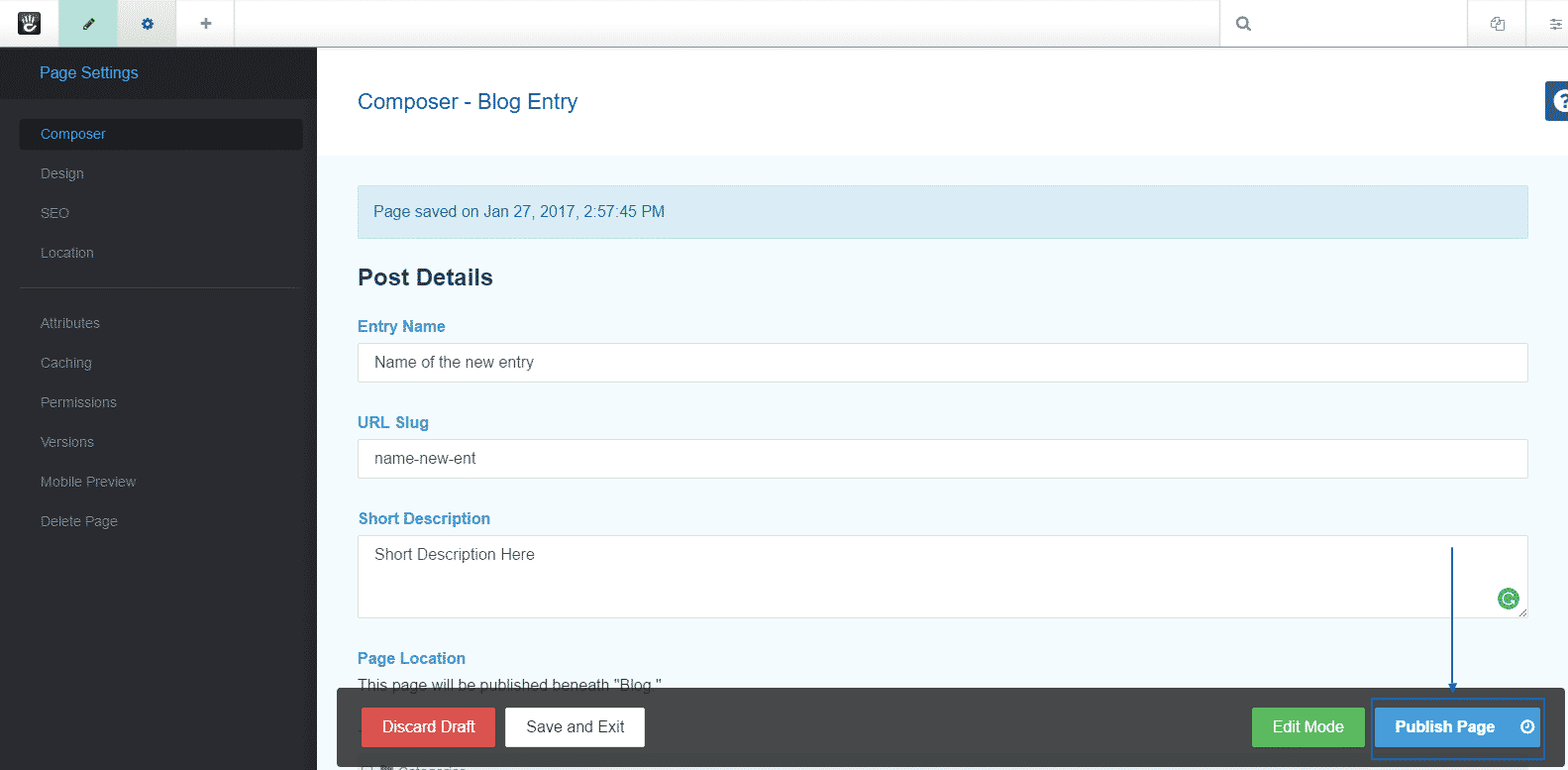Concrete5 will allow you great flexibility and variety of features. In this part of the tutorial we are going to provide you with some guidance regarding the basic creation of a new page, so you can quickly begin the development of your online project.
Here we will show you in a few simple steps how to create a new page and publish it using Concrete5.
The first step is to login to the administrator back-end of the CMS which is available at:
https://yourdomain.com/index.php/dashboard
The above will be valid if your Concrete5 is installed under the public_html folder of your hosting account. If you have installed it under a subfolder, add the subdirectory name before the /dashboard/ section in the dashboard URL:
https://yourdomain.com/index.php/subfolder/dashboard
When you are logged in you will notice an arrow button at the very top:
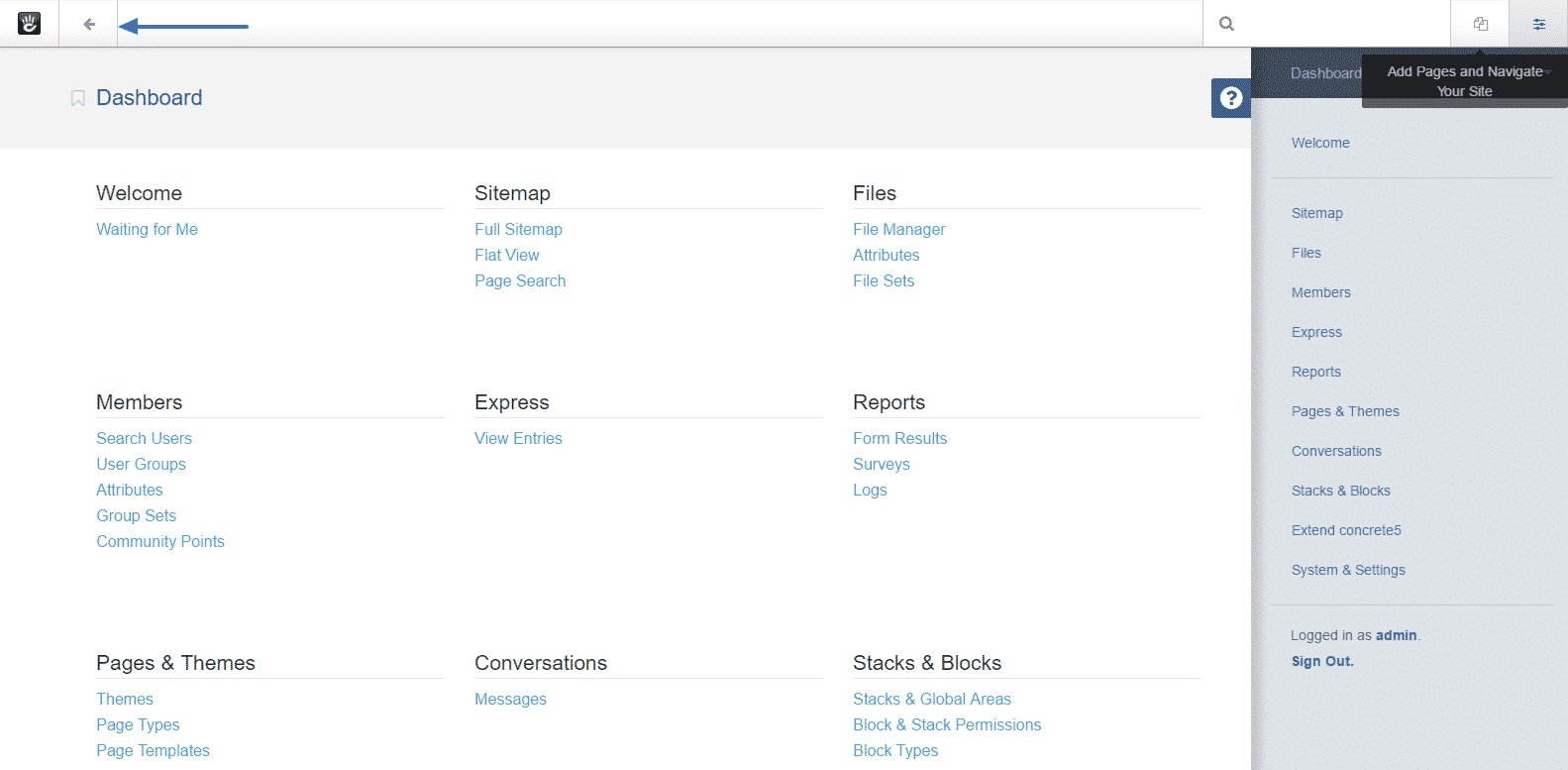
When you click it, it will load the front-page of your newly installed Concrete5 but you will keep being logged as an administrator and you will be able to make changes. On the top left corner of the image you will notice three distinct buttons. When you get the cursor of your mouse on top of the first one to the left, you will see that its name is Edit This Page. The one next to it says Page Design, Location, Attributes and Settings and the third one at the right is Add Content to The Page:
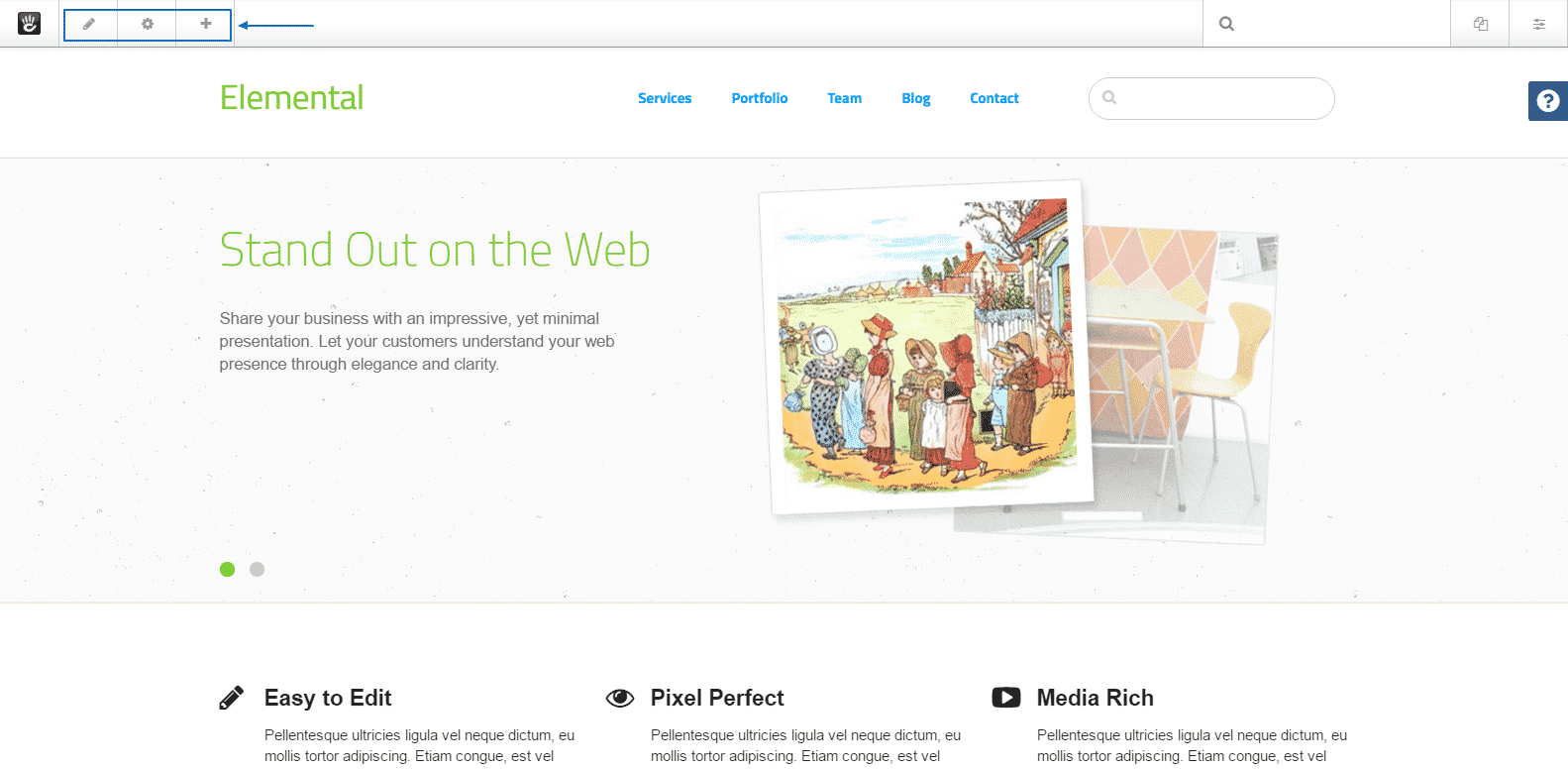
At the right hand-side you are going to see a search bar and then at the right of it – an icon with two pages, which says Add Pages and Navigate Your Site:
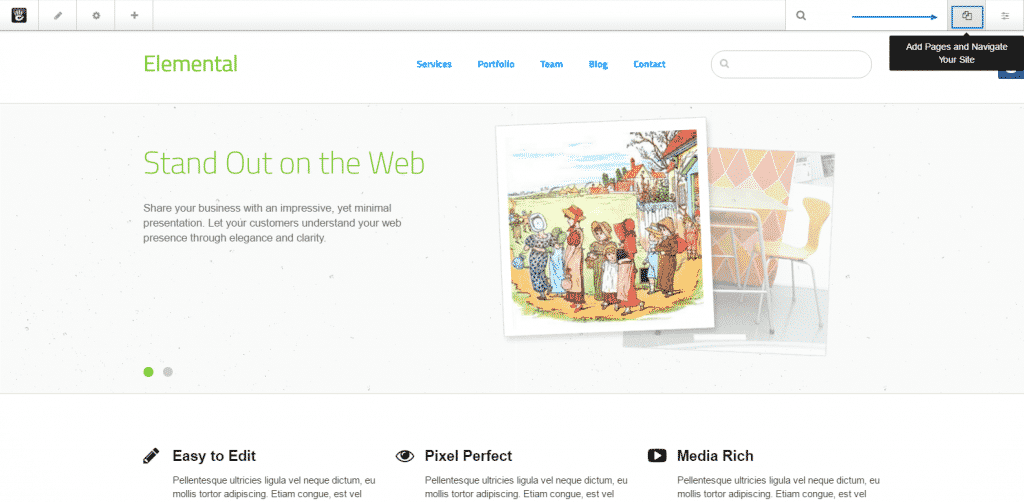
You can then click this button and it will bring you to a new menu, which will load up on your right. There, you will be able to select the type of the page you would like to create:
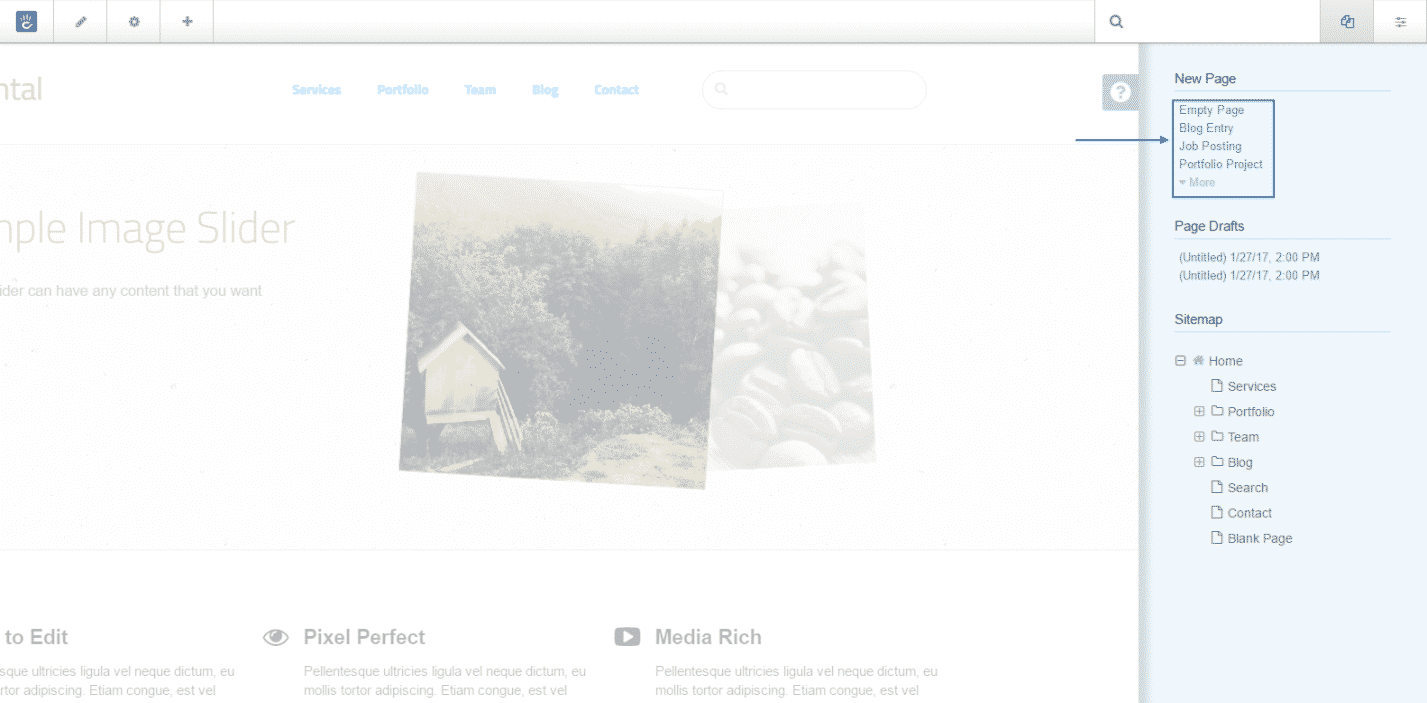
In this example we will choose the Blog entry option:
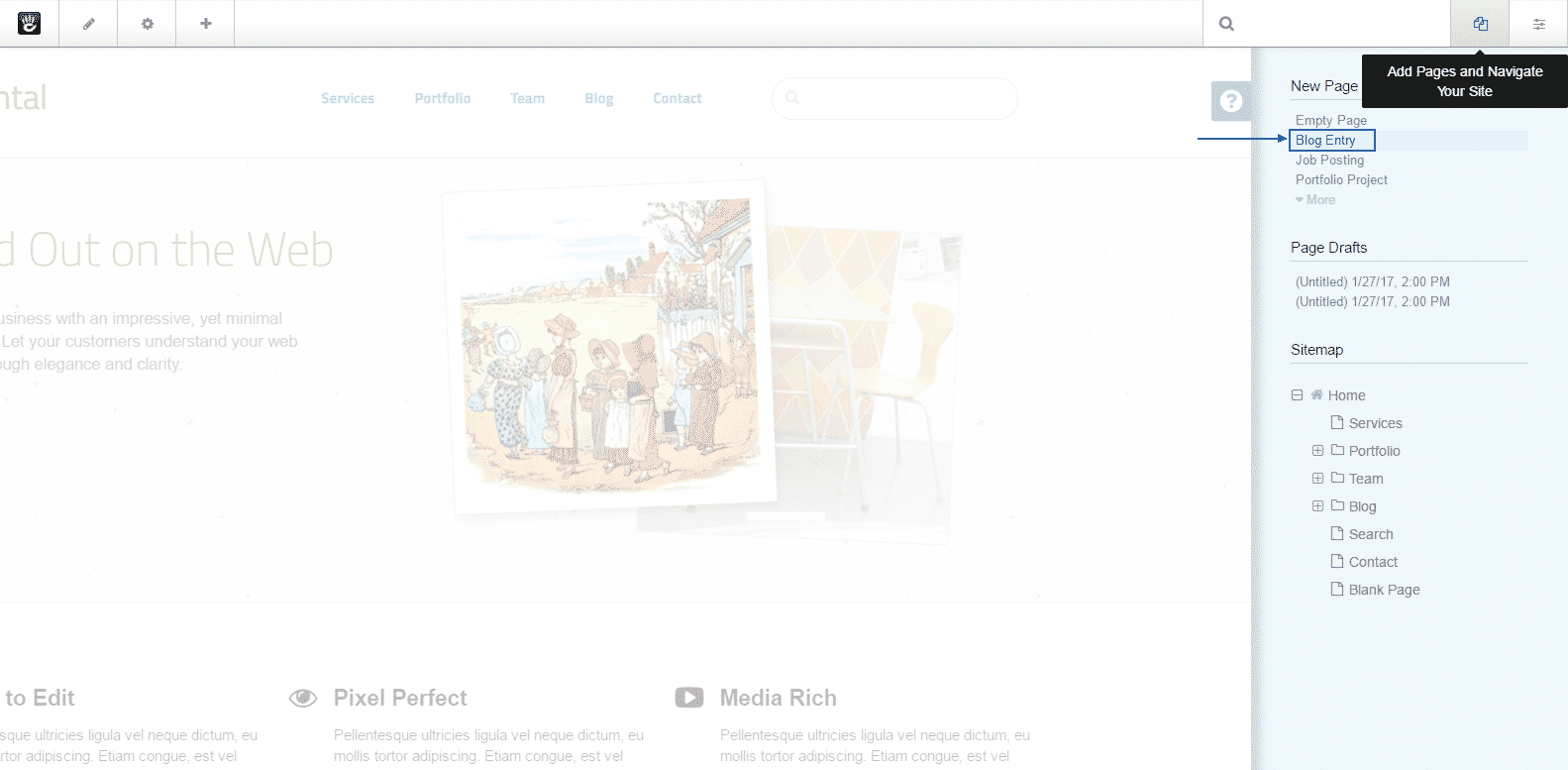
Then a new menu will load, where you will be able to change and tailor to your needs the different aspects of the blog entry, such as the Composer (where you put your text, name of the article, short description, etc.), SEO, Design and so on:
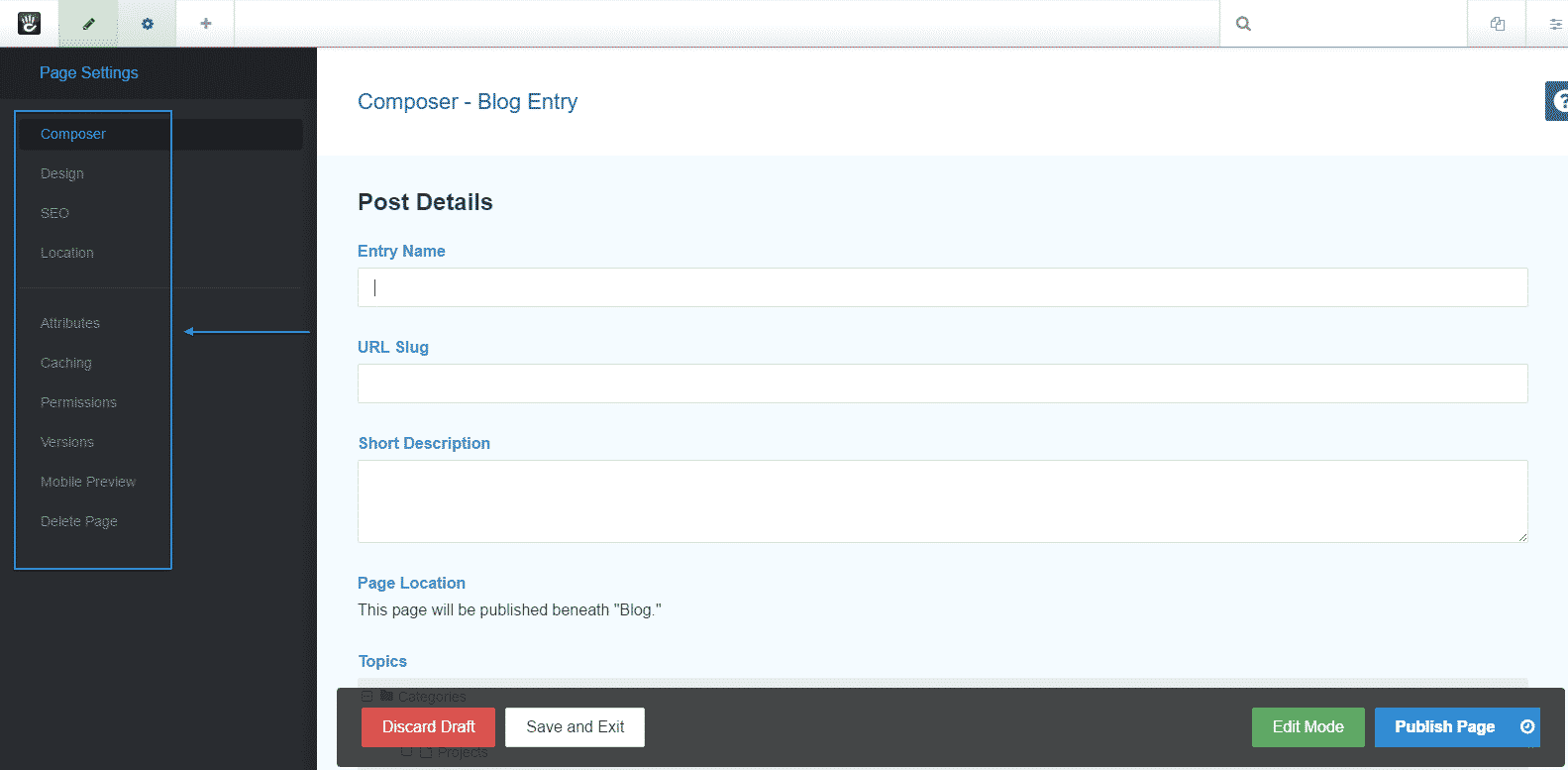
When you have filled in all the information and managed to change all the needed settings – you can publish the entry using the Publish Page button on the bottom right corner of the screen: