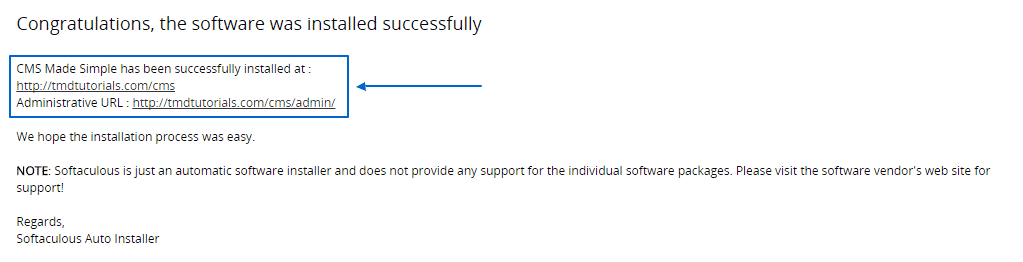CMS Made Simple is an appropriate script for content management. It has long history and after the latest major upgrade in 2015 it has enhanced the functionalities it offers greatly.
In the beginning of our tutorial, we are going to cover the ways to install this software. Here, we are going to describe the steps you need to undertake to install CMS Made Simple automatically by yourself.
We are glad to inform you that the application is compatible with all of the hosting packages that we offer. Before starting with the actual steps, leading to the installation of the script, it is good to make sure you are familiar with its system requirements:
Recommended PHP 5.5+
PHAR support
Minimum of 16mb of available memory
MySQL 4.1+
And here is the step-by-step description of the actual installation procedure. First of all, you need to login to your cPanel and scroll down, until you reach the Software section, where you will find that you have included in your CMS Made Simple Hosting Package the great Softaculous Apps Installer:
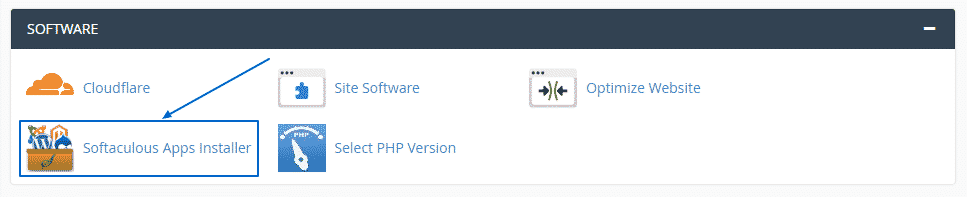
When you are in the auto installer, you have to write down the script’s name in the search bar at the top left corner of the page and you will see a link to it appear below. You must then click on it:
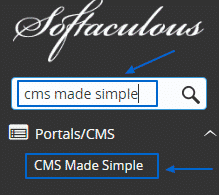
Then, after the CMS Made Simple page loads, you simply have to press on the Install Now button:
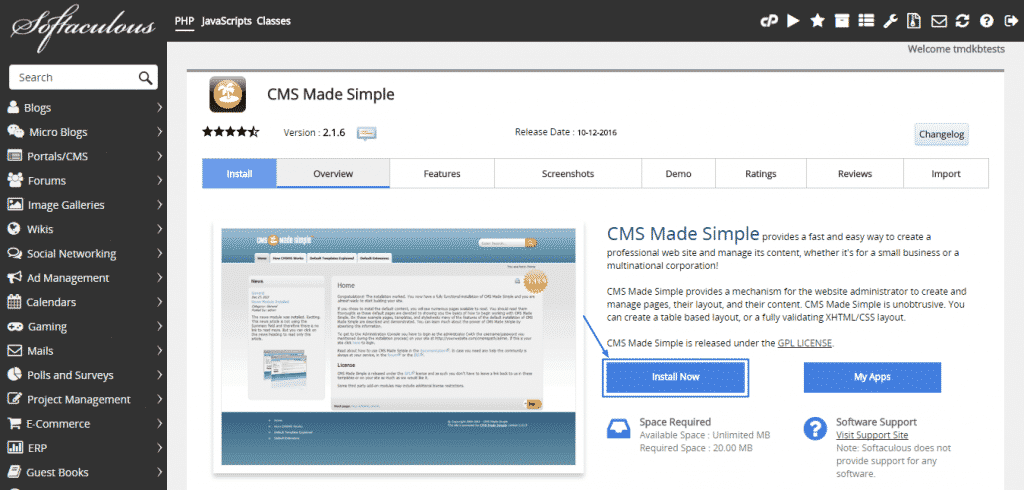
This will lead you to another page, where you can arrange the setup of your installation. In Software Setup, do pay particular attention to the In Directory section, as it determines the directory, where your installation is going to take place. Also, make sure that you put the Site name you want:
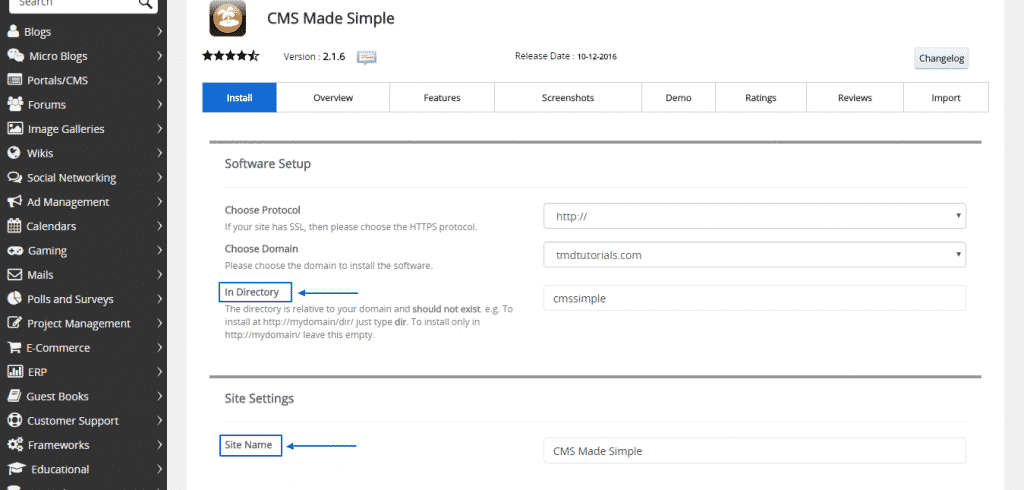
Scrolling down further, you can add the full details in the Admin Account. We also recommend you to write them down somewhere, as these username/password/email are going to be your credentials to the software’s Administration Panel. Don’t forget to set the preferred language and complete the whole procedure by pressing the blue Install button at the bottom:
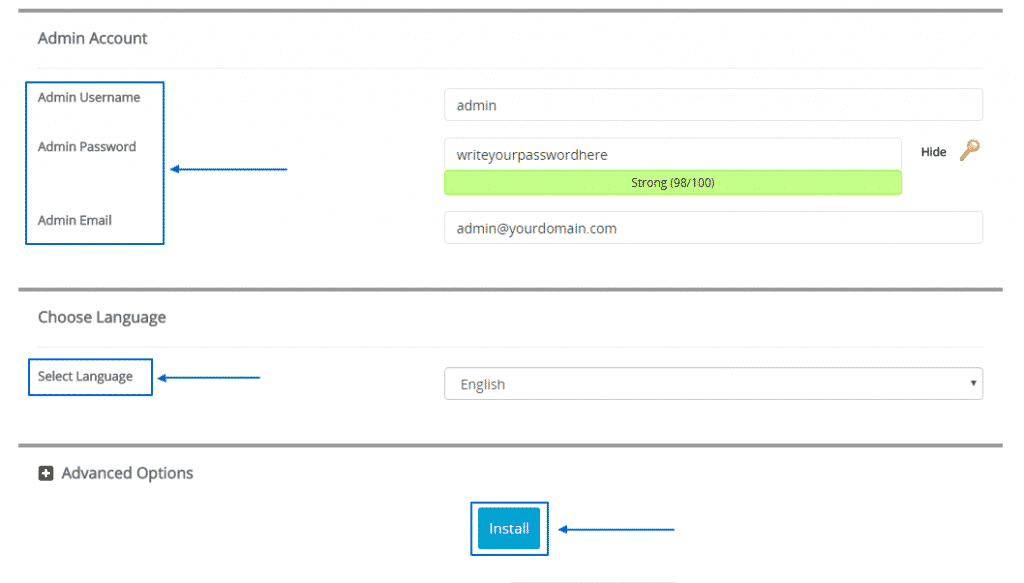
Afterward, you would be required to wait for some time, until the installation is taking place:
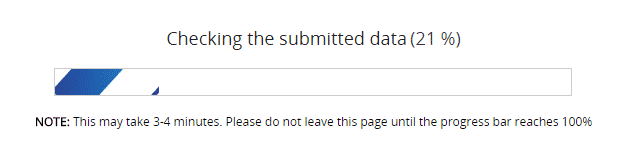
Finally, you will get a congratulatory message, notifying you of the success of the procedure and providing you with the URL, where the script has been installed, as well as with the URL of your Administration Panel. We recommend you write them down somewhere else, too: